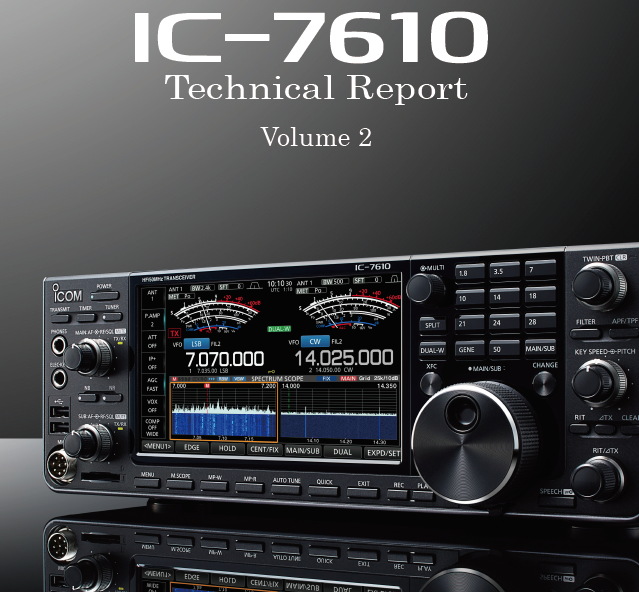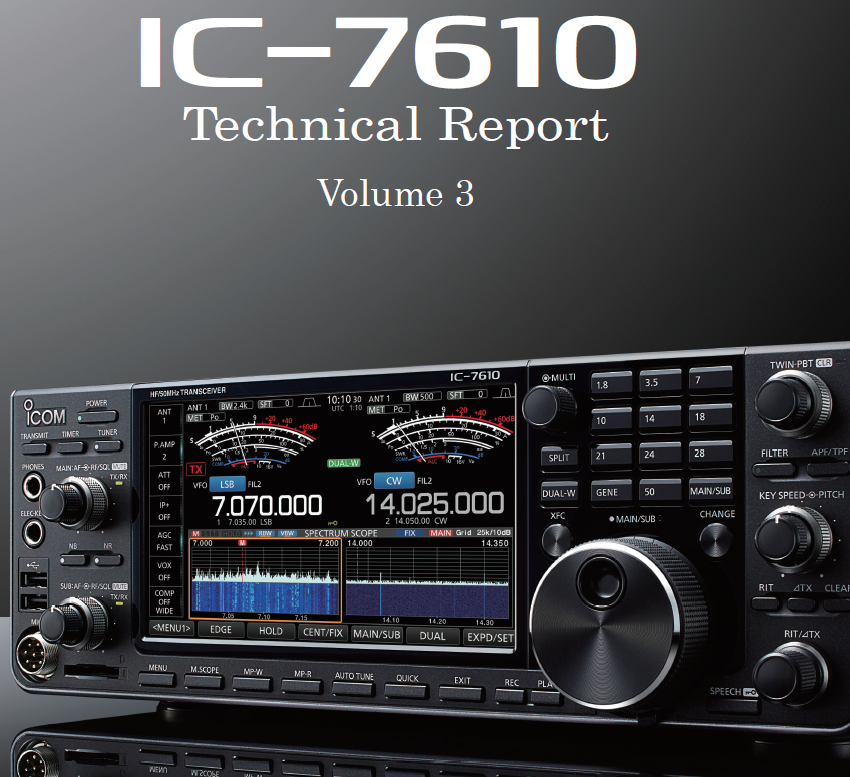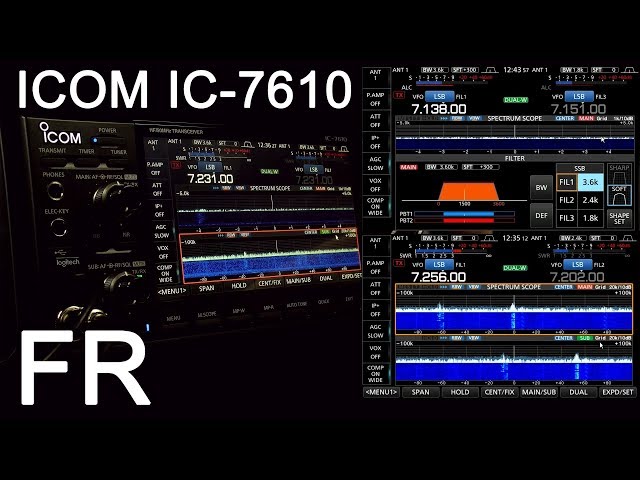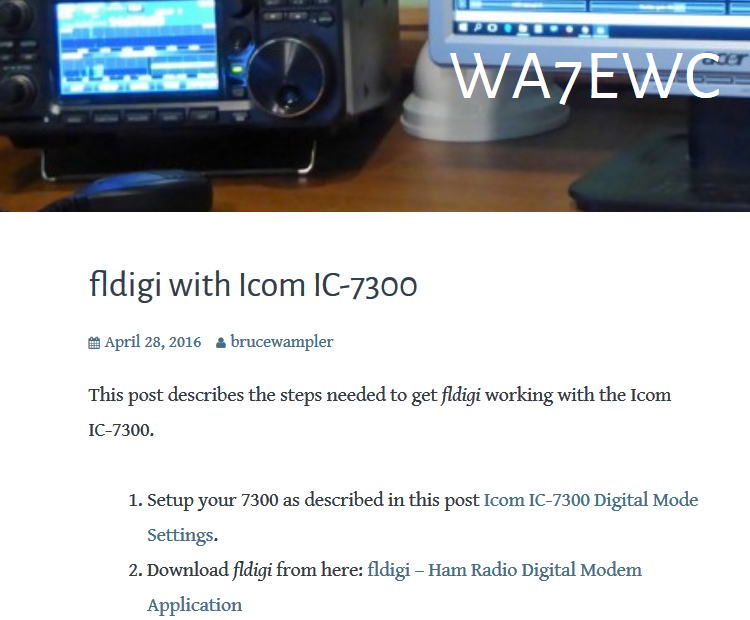ICOM IC-7610
ICOM IC-7610
(Mise à jour du 7 novembre 2024)


Clic droit "Afficher l'image" pour une vue en haute résolution.
Avril 2024 - Le 7610 est à nouveau en panne de réception. Il part au SAV pour une révision approfondie. Juillet 2024, IC-7610 revendu.
Sommaire:
1) Les différentes notices d'utilisation, d'installation et de maintenance.
4) Installez le driver USB, et changez le firmware si nécessaire.
5) Configurez le 7610 pour FLdigi. Par WA7EWC.
7) Configurez le 7610 pour WSJT-x ou JTDX.
10) Configurez le 7610 avec HDSDR et le pack I/Q USB Icom.
11) Panne de réception et remède.
12) Icom 7610 N1MM et MMTTY par Gildas F4HRG.
001 *** Les notices d'utilisation:
 Notice d'utilisation en Anglais. Fonctions avancées.
Notice d'utilisation en Anglais. Fonctions avancées. 
 Notice d'utilisation en Français. Fonctions basiques.
Notice d'utilisation en Français. Fonctions basiques. 
Guide d'installation des DRIVER USB:
 Guide d'installation des driver. (en Anglais)
Guide d'installation des driver. (en Anglais) 
La notice de maintenance:
 Notice de maintenance en Anglais.
Notice de maintenance en Anglais. 
Les schémas de l'IC-7610:
La notice du CT-17:
 Notice de l'interface de communication CT-17 (en Anglais).
Notice de l'interface de communication CT-17 (en Anglais). 
Le manuel du CI-V:
 Notice d'utilisation du CI-V (en Anglais).
Notice d'utilisation du CI-V (en Anglais). 
Brochure de l'IC-7610:
 Brochure de Présentation de l'IC-7610 (en Anglais).
Brochure de Présentation de l'IC-7610 (en Anglais). 
Rapports techniques sur l'IC-7610 en Anglais (cliquez dans les images ci-dessous):
*** VOLUME I ***
*** VOLUME II ***
*** VOLUME III ***
Modification Mars / Cap:
 Modification Mars/CaP (en Anglais).
Modification Mars/CaP (en Anglais). 
Trucs et astuces pour la configuration du port USB de l'IC-7610:
 Comment configurer le port USB de l'IC-7610 (en Anglais).
Comment configurer le port USB de l'IC-7610 (en Anglais). 
Maitrisez le logiciel RS-BA1:
 4 PDF à lire (en Anglais).
4 PDF à lire (en Anglais).
Guide d'installation et d'instructions basiques:
Maitrisez le logiciel RS-BA1 Version 2:
 1 PDF en Français. Cliquez ici pour le lire --->
1 PDF en Français. Cliquez ici pour le lire ---> 
002 *** Vidéos sur l'IC-7610:
Évaluation et tour complet par Pascal VA2PV.
Présentation par ICOM UK.
Présentation par Bob NAGY AB5N.
003 *** Vérifiez la version du Firmware:
Pour vérifier la version du firmware, depuis le menu, afficher la version par ce jeu de Menu:
[MENU] / [SET] / [OTHERS] / [INFORMATION] / [VERSION]
La version apparait sur l'afficheur en haut (exemple Main CPU: 1.30 pour une version de firmware 1.30). La dernière version est la 1.42 et date du 7 juin 2024.
Toujours installer la dernière version du firmware. Vérifiez là ICI.
Sur le 7610, la version du firmware apparait à chaque allumage du TRX tout en bas à droite sous le logo.
Une fois la mise à jour faite, vous obtenez ceci:
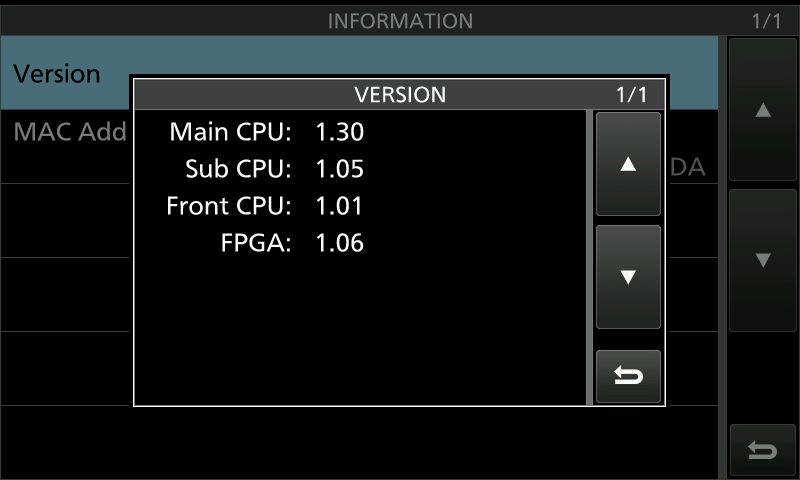
Tuto vidéo de VK3BL.
004 *** Installez les drivers USB qui vont permettre à votre IC-7610 d'être reconnu sous windows, puis changez le firmware si nécessaire:
Tout d'abord, avant toute chose, prenez connaissance du guide d'installation du driver au format PDF: 
Si les drivers sont correctement installés, vérifiez dans Panneau de WINDOWS config/Système/Gestionnaire de périphériques/Ports, vous devez avoir 1 nouveau port Com appelé "Silicon Labs". Chez moi en COM16.
Téléchargez et installez la dernière version de firmware sur le site ICOM Japon: 
005 *** Configurez votre IC-7610 pour le logiciel FLdigi:
Visitez le site de WA7EWC en cliquant dans l'image ci dessous (le 7610 se configure comme un 7300):
007 *** Article technique: Exploitons le FT8 avec l'IC-7610.
Auteur: Web magazine mensuel FB NEWS World staff, traduction Française F1NQP.
Le protocole FT8, l'un des protocoles de communication de données, est en train de devenir très populaire, en particulier avec les conditions de basses taches solaires récentes.
Nous pouvons entendre son signal chaque jour dans les bandes HF. Le FT8 a été conçu à l’origine pour les communications dans des conditions de signaux extrêmement faibles.
Le personnel de FB NEWS a récemment utilisé le mode FT8. Dans ce numéro, nous souhaitons vous présenter les connexions, les paramètres et les opérations utilisant le nouvel IC-7610.
Récemment, la plupart des émetteurs-récepteurs ont un port USB utile pour traiter les données audio. Vous pouvez simplement connecter un câble USB entre votre émetteur-récepteur et votre PC et utiliser les modes numériques courants.
Vous n'avez pas besoin d'utiliser une unité d'interface externe gênante.
Nous vous recommandons d’essayer le mode FT8 si vous n’avez pas déjà démarré.
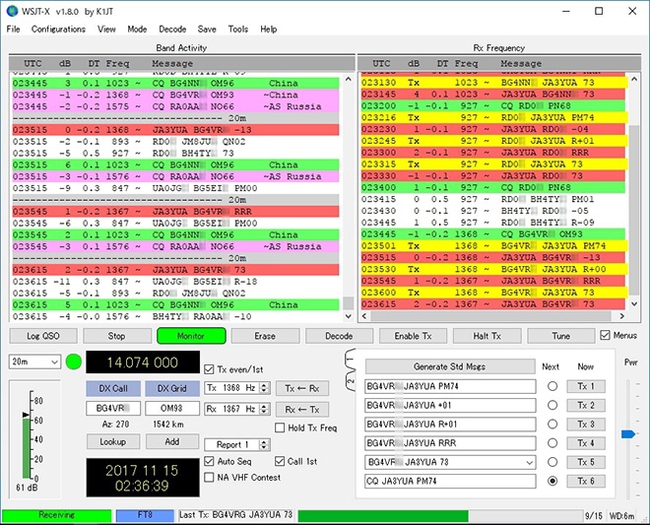
Exemple d’écran d’opération FT8.
Préparation initiale:
Avant de connecter l'IC-7610 à un ordinateur, vous devez d'abord installer un pilote USB sur l'ordinateur.
Téléchargez la dernière version du pilote USB correspondant à l'IC-7610 depuis le site Web d'Icom et installez-la sur votre PC.
Version 1.30 actuellement:
https://www.icomjapan.com/lineup/products/IC-7610/?open=4
Ensuite, téléchargez le logiciel d'application WJST-X (* 1) sur le site Web de K1JT et installez-le sur votre PC pour utiliser FT8.
https://wsjt.sourceforge.io/wsjtx.html
(* 1) WSJT-X est uniquement le logiciel que vous pouvez utiliser en mode FT8 depuis la mi-décembre 2017. Lors de nos tests, nous avons utilisé la version logicielle v1.8.0.
PS de F1NQP: J'utilise pour ma part JTDX dérivé du très connu WSJT-x. Je trouve les menus mieux placés, c'est une question de goût. Les menus sont identiques. L'essayer c'est l'adopter:
https://sourceforge.net/projects/jtdx/
Les liaisons:
Connectez le câble USB entre le port USB-1 de l'IC-7610, comme indiqué ci-dessous, et votre PC. Nous recommandons un câble USB avec une perle en ferrite pour éviter les retours RF.

Cerclé de rouge: Port USB-1.

Un câble USB de type A / B.
Tout d’abord, assurez-vous que l’IC-7610 et le PC sont éteints. Ensuite, allumez le PC. Une fois que Windows est complètement démarré, allumez l’IC-7610.
Le PC reconnaît l’IC-7610 connecté. Ouvrez le gestionnaire d’informations pour vous assurer que deux ports COM sont affichés, et notez les numéros de port COM pour les paramètres d’application ultérieurs.
Ce sont toutes les connexions par câble et PC et les préparations nécessaires.
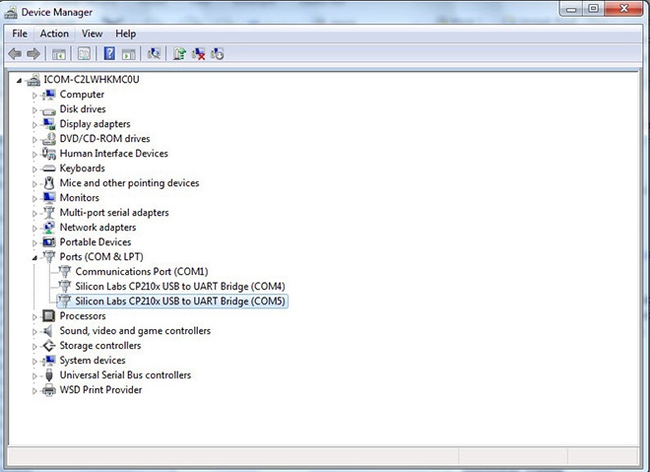
COM 4 et COM 5 sont utilisables dans cet exemple.
Paramètrages de l'IC-7610:
Pour connecter le port USB de l'IC-7610 et le PC à l'aide d'un câble USB pour la modulation et la démodulation, vous devez activer les paramètres USB.
Pour définir les paramètres USB sur l'IC-7610, assurez-vous d'abord que le DATA2 MOD est réglé sur USB, comme décrit ci-dessous.
Appuyez sur [MENU], puis sur [SET] puis sur [Connectors] puis enfin sur [MOD Input] pour afficher les réglages DATA MOD. Appuyez sur DATA2 MOD, puis sur USB, si ce n'est déjà fait.
Appuyez ensuite sur [MENU] pour revenir à l'écran de fonctionnement normal.
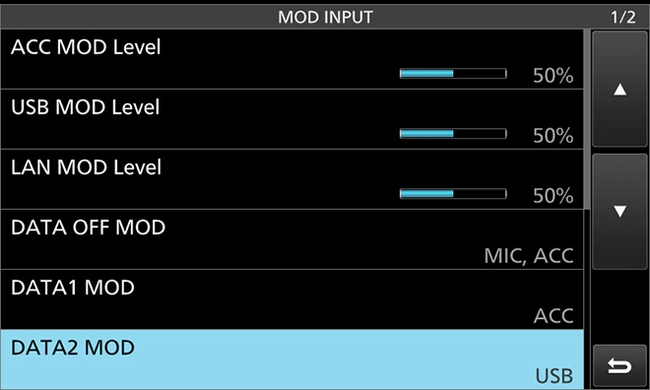
Paramètres du menu MOD INPUT.
Ensuite, les paramètres pour CI-V.
Appuyez sur [MENU], puis sur [SET] puis sur [Connectors] puis sur [CI-V] puis sur [CI-V Baud Rate] pour afficher le réglage du débit en bauds CI-V. Touchez [19200].
Ensuite, appuyez sur [CI-V Adress], puis sur [+] ou [-] ou tournez [MULTI] pour régler l’adresse sur 8Eh (* 2), puis appuyez sur [EXIT].
Ensuite, appuyez sur [CI-V USB Port], puis sur «Link to [REMOTE]».
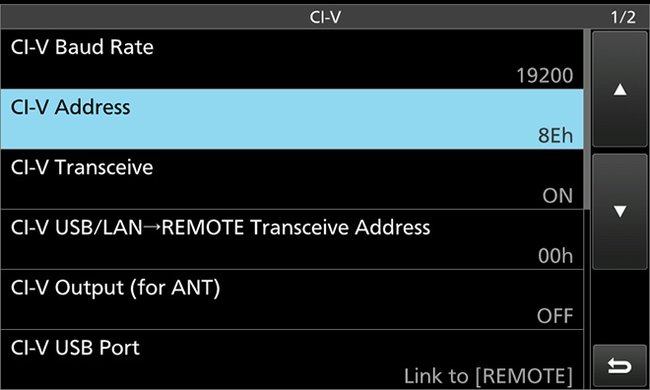
Paramètres du menu CI-V.
(* 2): 8Eh est l’adresse CI-V par défaut de l’IC-785x. WSJT-X ne répertorie pas encore l'IC-7610 dans le logiciel de décembre 2017.
PS de F1NQP: l'IC-7610 est désormais pris en compte dans les versions récentes de WSJT-x.
Par conséquent, vous devez utiliser les paramètres actuels pour l'IC-7850/7851 en tant qu'adresse IC-7610.
Lorsque le WSJT-X est mis à jour pour inclure l'IC-7610, ignorez simplement cette modification et conservez la même adresse 98h, car il s'agit de l'adresse CI-V par défaut de l'IC-7610.
Ce sont tous les paramètres nécessaires à l'IC-7610.
Paramètrages du logiciel WSJT-X:
Démarrez le logiciel WSJT-X, puis cliquez sur «File» puis «Settings» pour sélectionner le menu de l'onglet «General».
Saisissez toutes les informations nécessaires à l'écran, telles que votre indicatif d'appel, votre QRA LOCTOR (My Grid), etc.
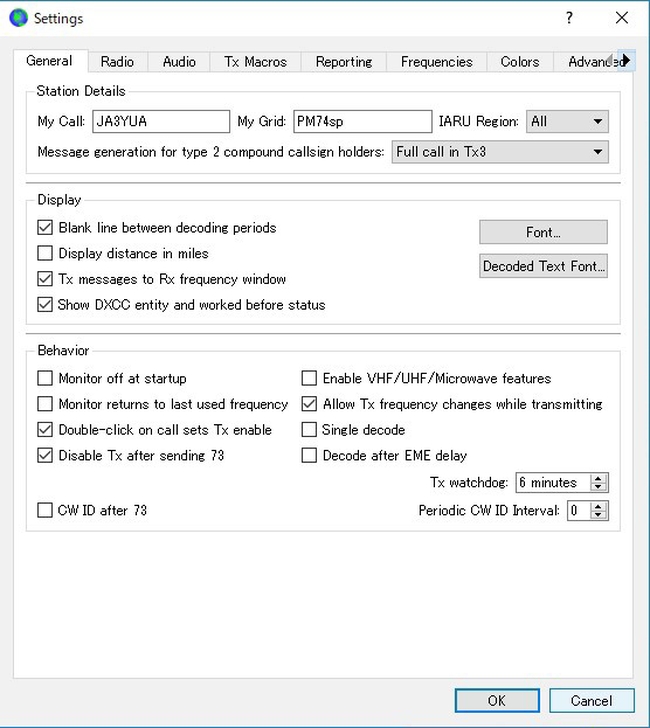
Paramétrages de l'onglet général.
Vous pouvez vous référer aux exemples de paramètres illustrés dans la capture d'écran ci-dessus.
Toutefois, l'indicatif d'appel et l'emplacement de la grille doivent être les vôtres.
Ensuite, sélectionnez l'onglet «Radio» et entrez toutes les informations nécessaires, comme décrit dans les instructions ci-dessous.
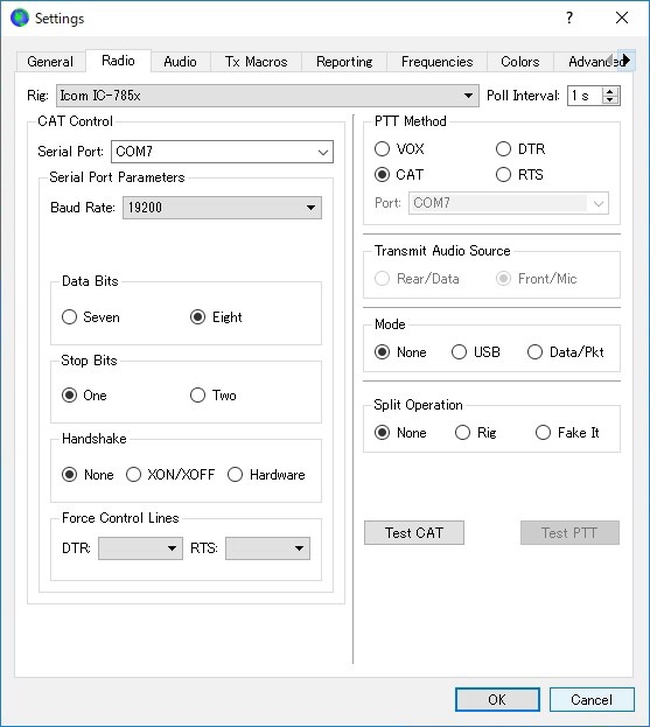
Paramétrages de l'onglet Radio.
1. Rig: Icom IC-785x (jusqu'à ce que le logiciel soit mis à jour pour afficher l'IC-7610 (PS de F1NQP: c'est le cas actuellement).
2. Serial Port (Port série): Deux ports COM doivent être affichés sur deux lignes si vous connectez l'IC-7610. Sélectionnez le numéro de port COM affiché sur la ligne supérieure affichée dans le menu déroulant. (Dans l'exemple ci-dessus, COM7 est sélectionné.)
3. Baud Rate (Débit en bauds): 19200
4. Autres: sélectionnez chaque paramètre comme indiqué dans l'exemple ci-dessus.
Lorsque vous définissez tous les éléments décrits ci-dessus, cliquez sur le bouton [Test CAT] dans le coin inférieur droit de l'écran. Si tous les éléments sont correctement définis, la couleur du bouton passe au vert. Si la couleur devient rouge, vérifiez tous les paramètres, en particulier le numéro du port COM. Toutefois, si le problème persiste, sélectionnez l'autre numéro de port COM ou vérifiez que l'adresse CI-V est correcte dans le logiciel et dans l'IC-7610.
Ensuite, cliquez sur [Test PTT] dans le coin inférieur droit tandis que [Test CAT] est vert. [Test PTT] devrait passer au rouge. Même si le voyant «TX / RX» de l'IC-7610 s'allume en rouge sur le panneau avant (indiquant «transmission»), cela ne pose pas de problème pour l'instant, car aucune modulation n'est appliquée à l'IC-7610 et aucune puissance de transmission n'est émise. Cliquez ensuite sur [Test PTT] pour revenir à l'état de configuration normal.
Cliquez sur l'onglet Audio dans l'écran Settings pour définir les éléments décrits ci-dessous.
1. Entrée: Sélectionnez le "CODEC audio USB" comme entrée de microphone.
2. Sortie, sélectionnez le "CODEC audio USB" comme sortie haut-parleur.
Ce sont tous des réglages de base, et vous pouvez maintenant utiliser le mode FT8. Cliquez sur le bouton [OK] pour fermer l'écran de paramétrage. L'écran principal de WSJT-X s'affiche.
Opérations de base FT8:
1.Éteignez l'IC-7610 et le PC. Ensuite, allumez l’IC-7610 en premier et allumez ensuite le PC.
Remarque: Si la mise sous tension est inversée, une erreur peut survenir dans le WSJT-X.
Une fois le logiciel d’application WSJT-X démarré, assurez-vous que l’heure du PC est précise dans un délai de +/- 1 seconde. Si l'heure n'est pas correcte, définissez l'heure dans le paramètre Heure de Windows.
 PS de F1NQP: ATTENTION cet avertissement ci-dessus est souvent sous estimé. Je vous conseille de télécharger et de paramétrer le "logiciel BKT Time Sync" de IZ2BKT.
PS de F1NQP: ATTENTION cet avertissement ci-dessus est souvent sous estimé. Je vous conseille de télécharger et de paramétrer le "logiciel BKT Time Sync" de IZ2BKT.
BktTimeSync synchronise l'heure du PC à l'aide d'un serveur de temps Internet (serveur NTP). Vous pouvez télécharger ce logiciel à cette adresse:
https://www.maniaradio.it/en/bkttimesync.html
Cliquez sur «Mode» sur la ligne de menu supérieure et sélectionnez «FT8».
2. Sélectionnez une bande de fonctionnement. Il y a la fenêtre de sélection de bande déroulante située légèrement en dessous du centre sur le côté gauche de l'écran principal. Cliquez sur le «v» (flèche vers le bas) pour sélectionner la bande de fonctionnement souhaitée. Si vous sélectionnez la bande «20m», par exemple, la fréquence de l'émetteur-récepteur passe automatiquement à 14 074 000 MHz à l'aide de la commande CI-V.
3. Réglez le mode émetteur-récepteur sur USB-D2. Touchez d’abord le bouton de mode [SSB] de l’IC-7610 pour ouvrir l’écran Mode. Puis touchez le bouton [DATA] pour sélectionner «USB-D2».
Si «USB-D2» ne s'affiche pas, touchez plusieurs fois le bouton [DATA] et maintenez-le enfoncé pour sélectionner USB-D2, puis touchez [EXIT] pour fermer l'écran du mode.
Appuyez plusieurs fois sur [FILTER] pour régler la largeur de bande du filtre BW sur 3,0 kHz, comme indiqué dans l'exemple d'écran. FIL1 est réglé par défaut à 3 KHz, mais vous pouvez le régler au maxi à 3,6KHz. Pour se faire lisez la notice en Français page 4-4.

Exemple de réglage: le mode de fonctionnement est défini sur USB-D2 et le mode BW sur 3 kHz.
(L'écran Cascade indique que les signaux FT8 sont en cours de réception)
4.Lorsque la bande est ouverte, l'IC-7610 reçoit les signaux FT8 et le PC commence à décoder ces signaux. L'écran du PC affiche les résultats décodés. L'écran s'actualise toutes les 15 secondes. Lorsqu'une station appelle CQ, les données de la station sont affichées en rose.
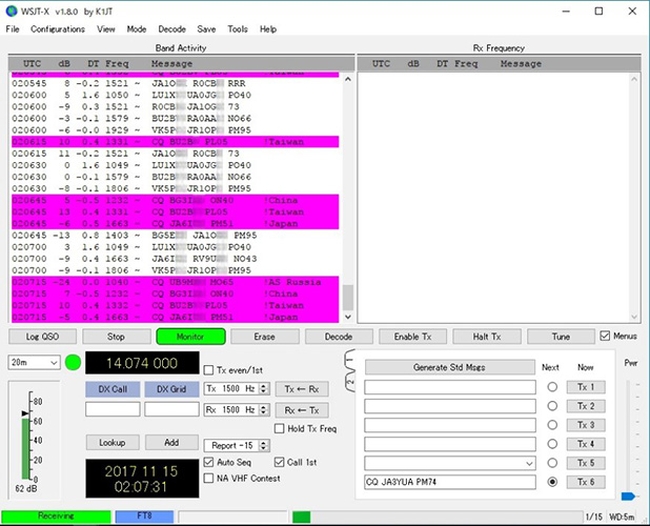
[Exemple d'écran principal WSJT-X]
5. Observez les QSOs réalisés par d'autres stations, pour vous habituer à la pratique.
6. Double-cliquez sur une station colorée en rose avec la souris. Le bouton [Enable Tx] devient rouge et l'émetteur-récepteur commence automatiquement à transmettre pour appeler la station. Faites glisser rapidement le curseur «Pwr» dans le coin inférieur droit pour régler la puissance de sortie de l'émetteur-récepteur. Vous pouvez vérifier la puissance d'émission sur le vue mètre de l'IC-7610. La puissance de sortie doit être aussi faible que possible, mais néanmoins suffisante pour faire un QSO.
7. Lorsque vous recevez une réponse de la station que vous avez appelé, les options TX et RX du QSO sont également remplacées toutes les 15 secondes dans le logiciel WSJT-X. Lorsqu'une partie de votre message n'arrive pas correctement à la station, seule cette partie du message est renvoyée. Lorsque le QSO est terminé, la transmission s'arrête automatiquement.
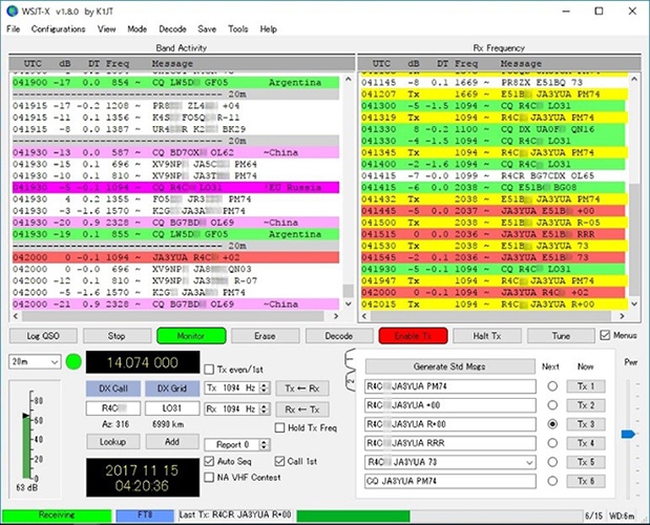
[Exemple d'écran d'activité]
8. S'il n'y a pas de réponse de la part de la station et qu'elle envoie à nouveau CQ, votre message [Tx1] est automatiquement envoyé à nouveau. Cependant, après plusieurs retransmissions et qu'elle ne vous répond toujours pas, il se peut que le signal transmis ne soit pas parvenu à la station à cause de la propagation en cours. Dans ce cas, cliquez sur [Halt Tx] pour annuler la transmission.
9. Si votre QSO avec une station réussit, cliquez sur le bouton [Log QSO] pour enregistrer les données du QSO dans le journal du logiciel WJST-X.
10. Beaucoup de stations sont actives et le mode FT8 est très occupé, notamment sur la bande des 20 mètres. Si vous n’avez pas encore commencé à utiliser FT8, installez le logiciel, configurez votre radio et votre PC, et amusez-vous.
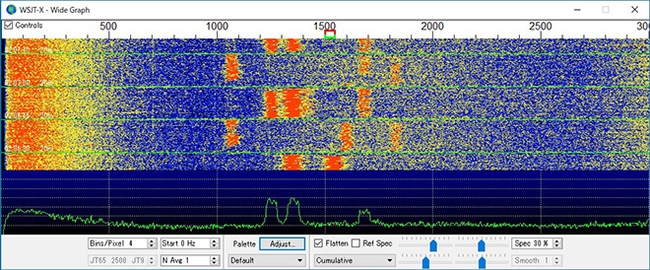
[Exemple d'écran cascade WSJT-X]
Traduction et adaptation de F1NQP Jean-Jacques. 7 Décembre 2018.
Article d'origine:
http://fbnews.jp/201712/technical_en/
10 *** Configurez le 7610 avec HDSDR et le pack I/Q USB Icom.
Merci à Gildas F4HRG pour ce PDF. Cliquez ici ---> 
11 *** Panne de réception et remède.
Panne de réception sur IC-7610 Icom, comment y remédier.
Pendant l'été 2023 j'ai rencontré un problème dû à la chauffe sur mon Icom IC-7610. Il date de Février 2018. Dans la pièce la température oscillait entre 27 et 29°, puis avec les alimentations et les TX allumés dans le shack, c’était pas loin de 31°.
Voici ce que donnait la panne de réception sur le Waterfall de JTDX, ça coupait net et plus rien n’était décodé.
Waterfall de JTDX, vierge quand la panne intervient.
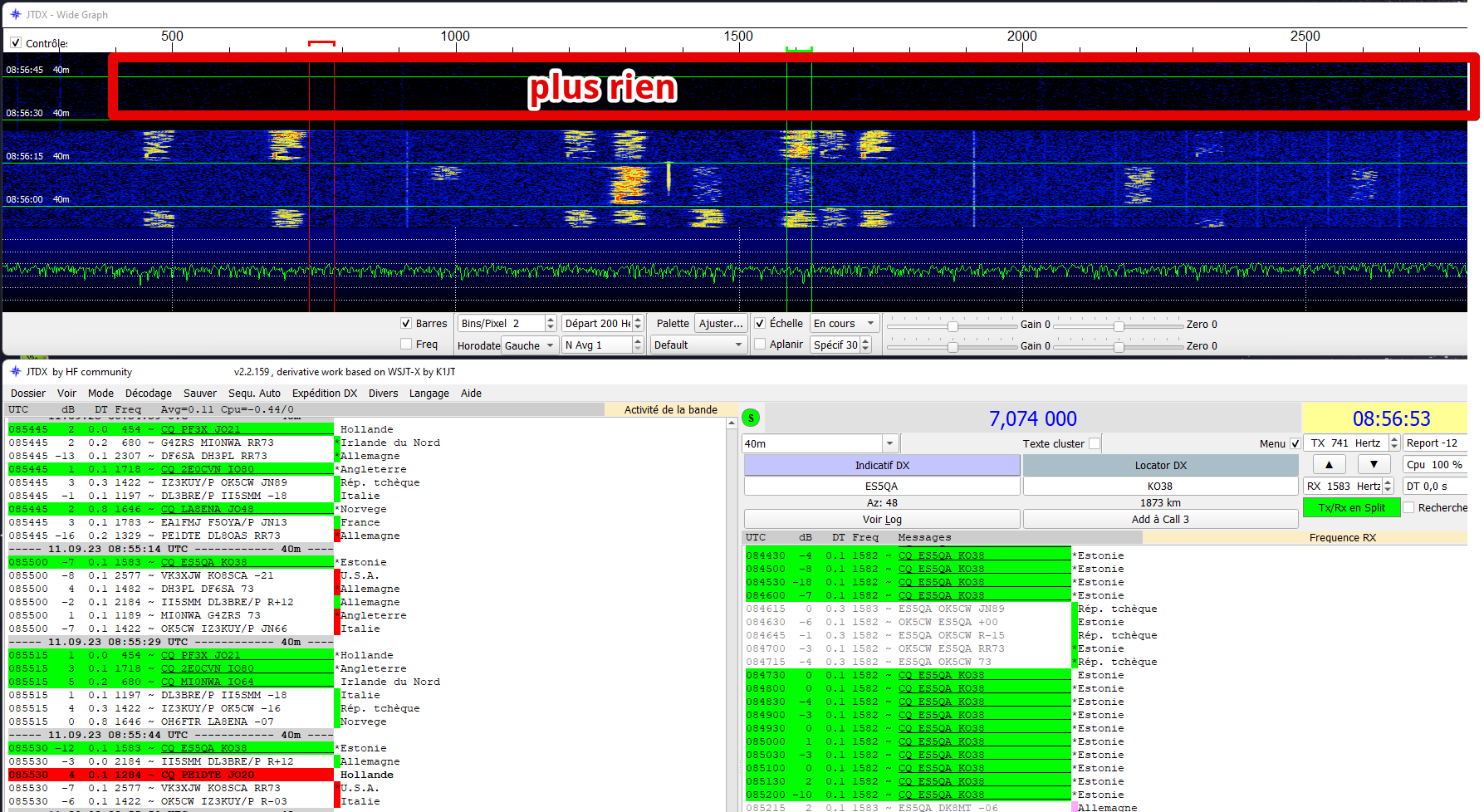
Quand je suis tombé en panne aucune information ne circulait sur le net, mais depuis ce problème est connu et cité à différents endroits.
J’ai donc entrepris de démonter les couvercles car je pensais que depuis son achat (Février 2018) les couloirs de refroidissement étaient obturés par de la poussière. J’ai été déçu de constater le contraire, pas trop de poussière malgré les 5 ans et demi d’utilisation. Petite précision, il paraît que ce n’est pas courant, le ventilateur souffle vers l’extérieur … de ce fait, ça doit limiter l’accumulation de poussière à l’intérieur. Je ne suis pas technicien, mais je pouvais déjà faire 3 choses, un bon dépoussiérage, contrôler le bon fonctionnement du ventilateur et enfin mesurer dans le poste les points chauds anormaux. Pour ce faire, je possède un thermomètre infrarouge laser Mestek IR01C.
Bien veiller à mettre le sens de soufflage vers l'extérieur.
Une flèche est dessinée sur le ventilateur.
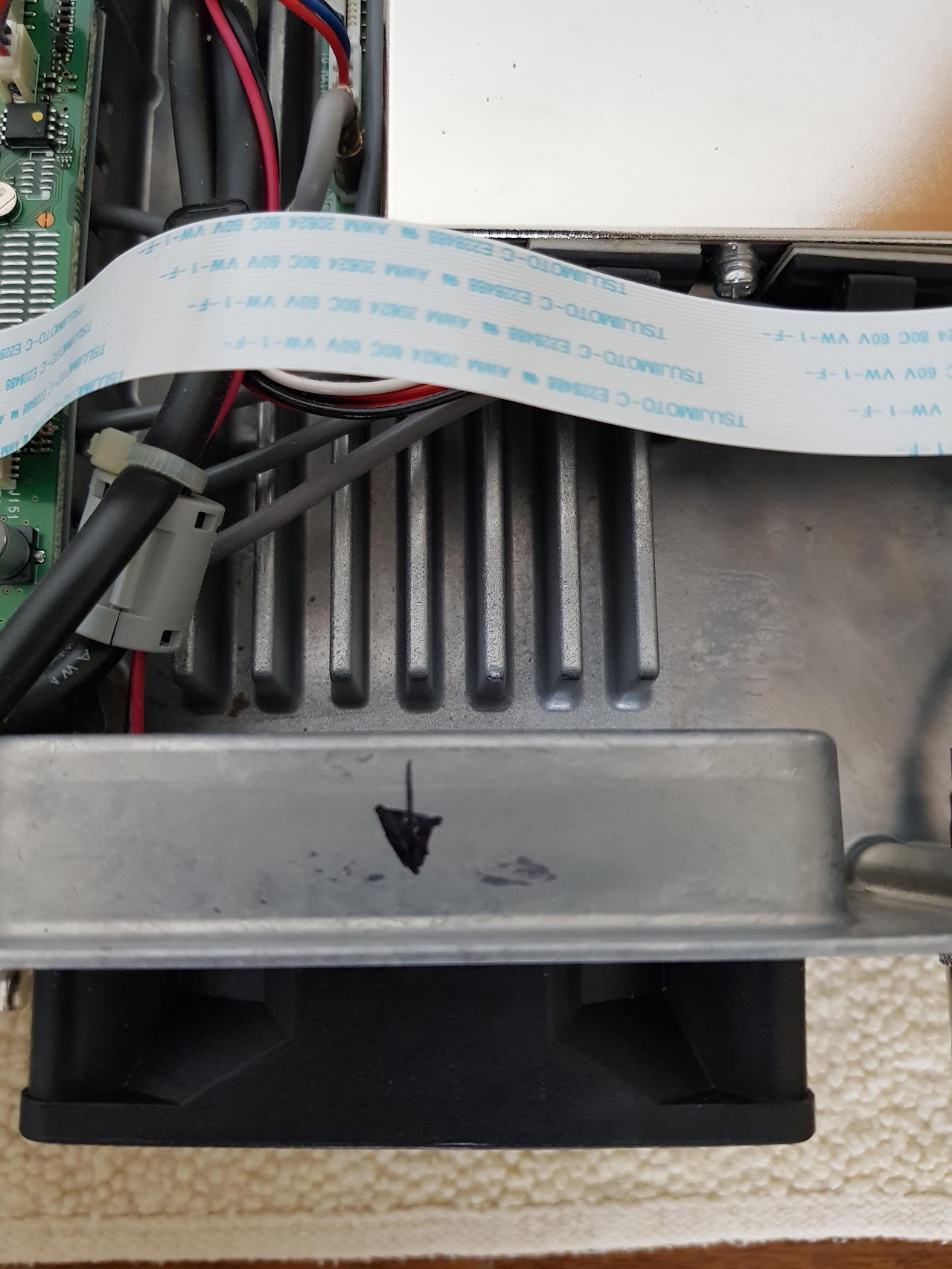
J’ai réalisé une maintenance par défaut en changeant le ventilateur d’origine par un neuf. Nouvelle déception, après son démontage, je l’ai testé et il fonctionnait encore.
ATTENTION si vous changez le ventilateur, prenez surtout un modèle avec le même débit, entre autre.
J’ai monté ce modèle :
- Ventilateur 12V DC 1,8W 80x80x25mm 76,4m³/h 3600 Tours Minute 76,4m³/h Sunon EE80251BX-A99.
Vous aurez à couper le connecteur d’origine du ventilateur, afin de souder à la place celui du 7610. Mettez 2 bouts de gaine thermorétractable pour réaliser un travail propre, et n’oubliez pas de passer les fils dans la perle ferrite grise marque TDK sur le mien (voir photo ci-dessous).
Débrancher le connecteur à l'intérieur du 7610, puis démonter les 4 vis.



N'oubliez de passer les fils du ventilateur dans la perle ferrite, et de remettre des petits colliers d'attaches.

NOTA : Dans les caractéristiques de l’IC-7610, il est précisé à « Operable Temperature range » 50°c maximum … vous allez le voir ci-dessous on dépasse de beaucoup.
Une fois le dépoussiérage réalisé et le ventilateur changé, j’ai allumé le poste les capots ouverts, laissé chauffer quelques heures puis j’ai entrepris des séries de mesure de température dans le poste. Globalement, pas de points très chauds à signaler si ce n’est sur la carte « MAIN UNIT » 2 petits radiateurs collés sur les circuits repérés IC8201 et IC8701. Ces 2 petits radiateurs sont simplement collés, et avec le chaud et le temps ils se décollent, la température monte et le TX se met en panne de réception. J’ai mesuré 60° à leurs surfaces ... alors imaginez couvercles fermés.
Les 2 radiateurs des circuits IC8201 et IC8701 mesurés à 60°.

Localisation sur le schéma.
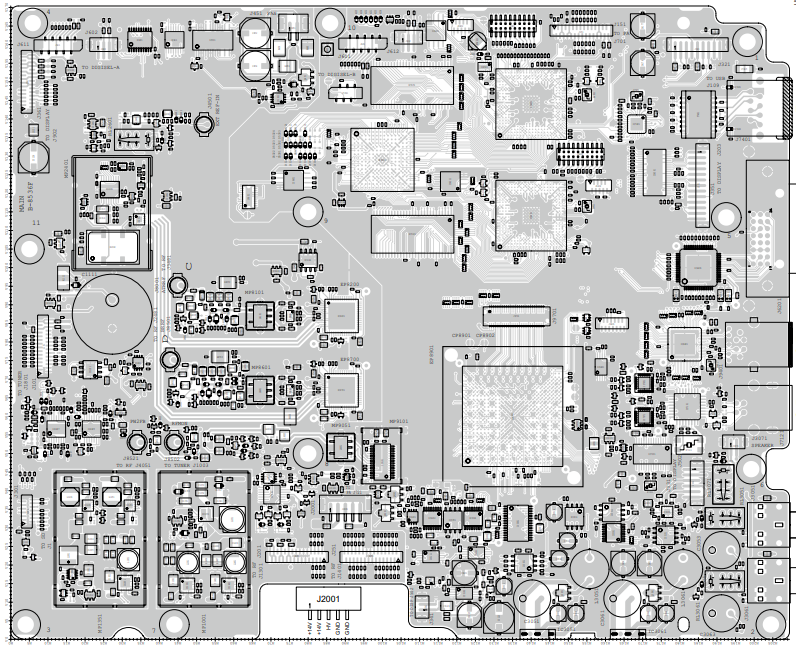
Localisation sur le schéma zoomée.
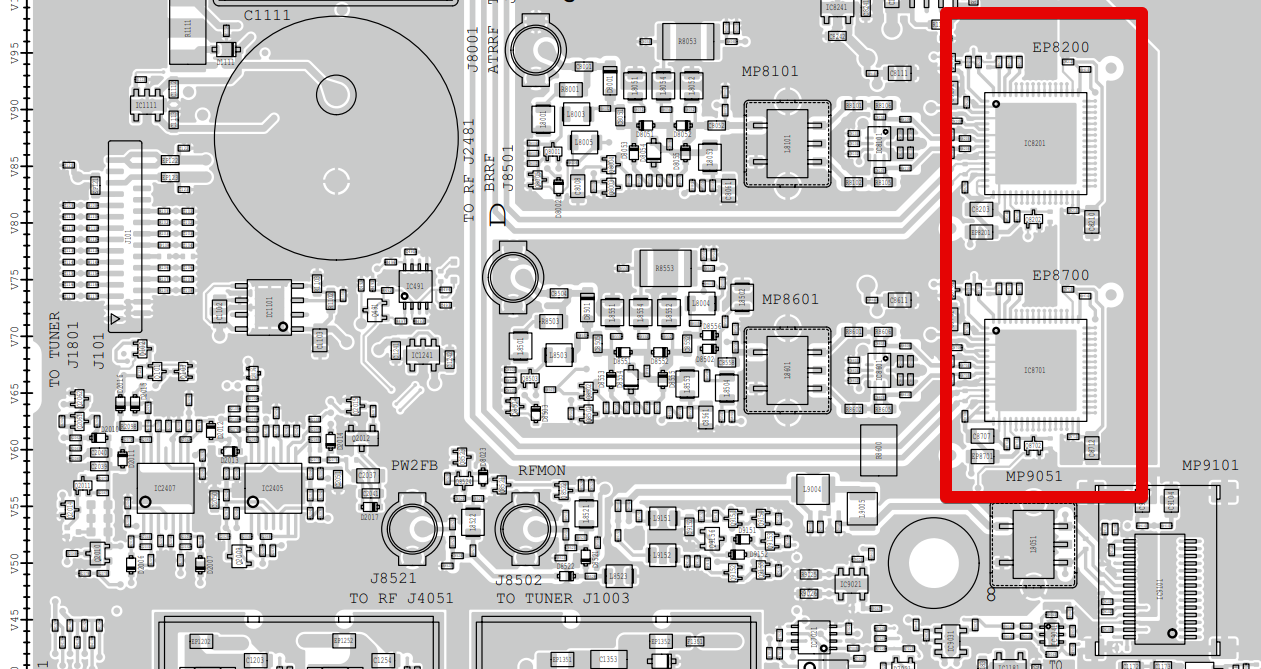
Sur le coup je n'avais pas de solution, alors n'étant pas technicien j'ai confié le TX à Bruno afin de réfléchir à une solution. (merci encore Bruno)
Ces 2 circuits se trouvent sur la carte principale, changer la carte n'aurait rien changé puisque le problème serait revenu, sauf si Icom a amélioré ceci depuis.
La solution a été de les recoller avec de la colle thermique, puis de cannibaliser l'appareil en lui ajoutant un petit ventilateur de 40x40mm branché en permanence, à travers une résistance afin de limiter son bruit. ATTENTION, pour des raisons évidentes ne pas réaliser cet ajout de ventilateur si votre TX est encore sous garantie.
Mon TX n'étant plus sous garanti cela ne me dérangeait pas. Le trou a été fait proprement à la hauteur des 2 circuits qui chauffent, puis une grille de protection a été ajoutée.
En attendant vous êtes au courant et vous pouvez agir si le problème vous arrive.
--------------------------
Un OM Argentin LU5DCV en parle dans une vidéo de présentation de l'appareil.
Dans la vidéo à la 34ème minute:
Il met en prévention, quelques épaisseurs de mousse pour coincer les 2 radiateurs entre le couvercle et leurs emplacements. Pas certain qu’avec la chaleur dégagée par les 2 radiateurs la mousse ne fonde pas.
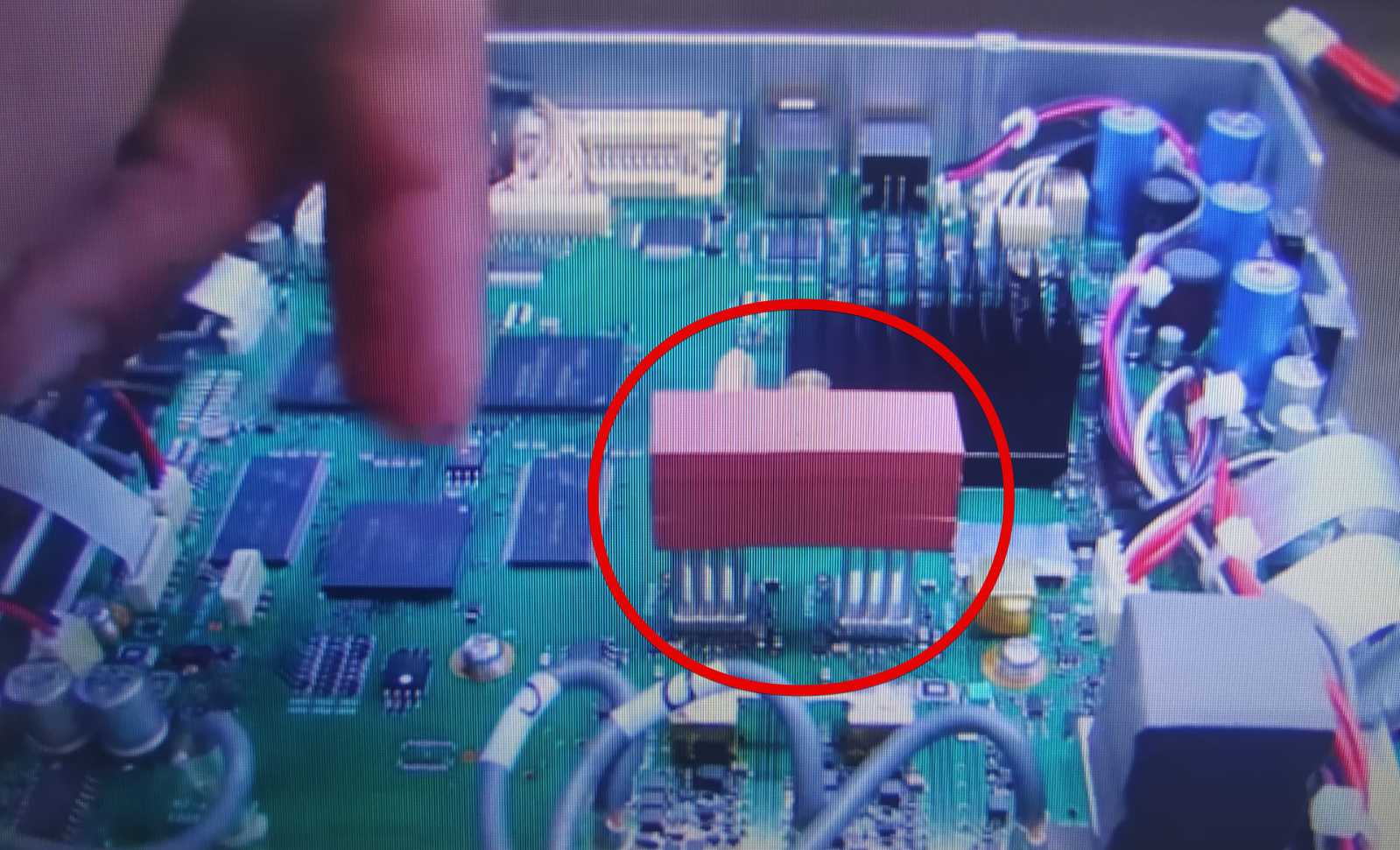
Si votre TX n’est plus sous garanti, préférez la méthode d’ajout d’un petit ventilateur.
12 *** Icom 7610 N1MM et MMTTY par Gildas F4HRG.
Paramétrer l’Icom 7610 pour faire du RTTY avec N1MM.
Paramétrage de base, à vous de le faire évoluer.
Appuyer sur menu, puis Set.
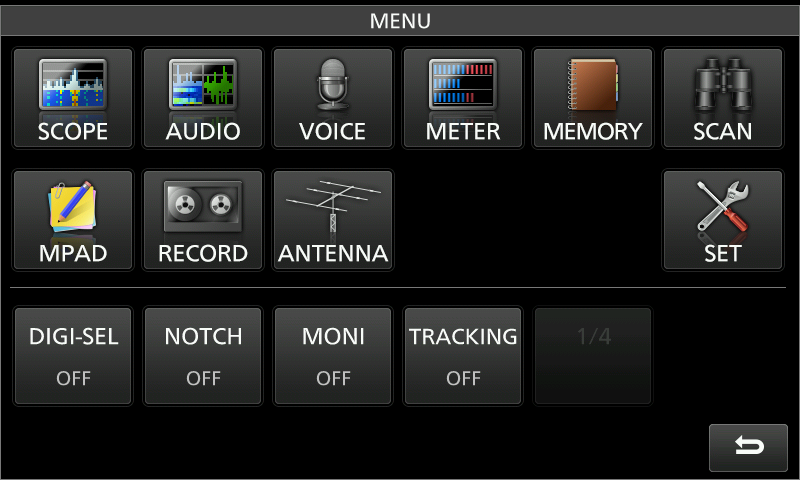
Ensuite sur Connectors.
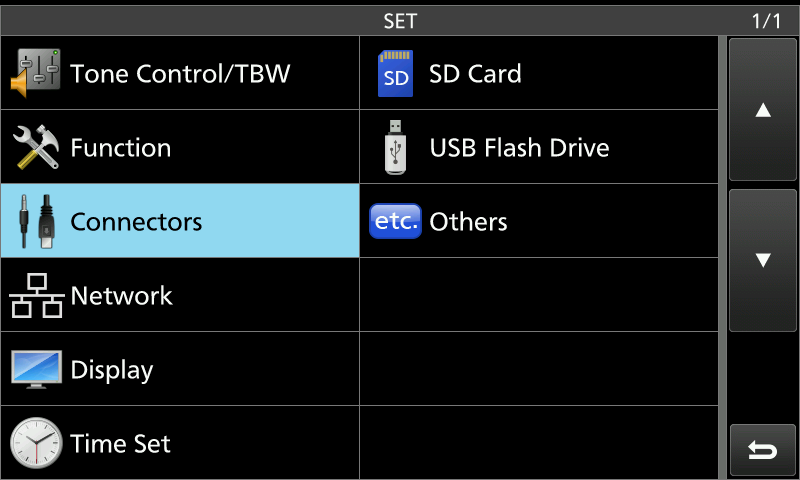
Puis USB Send/keying.
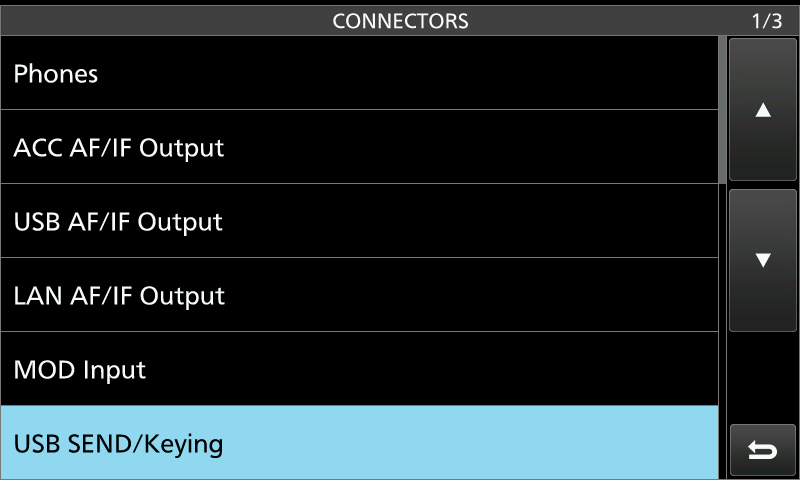
Et régler comme sur la photo suivante :
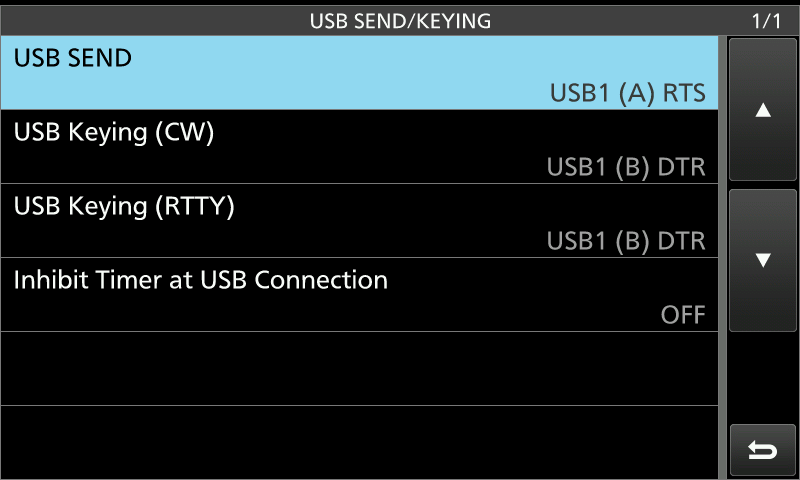
Ensuite revenir en arrière, et vérifier les réglages dans Mod input.
Voir photo ci-dessous.
ACC/ USB/LAN Mod Level vous pouvez les régler plus bas.
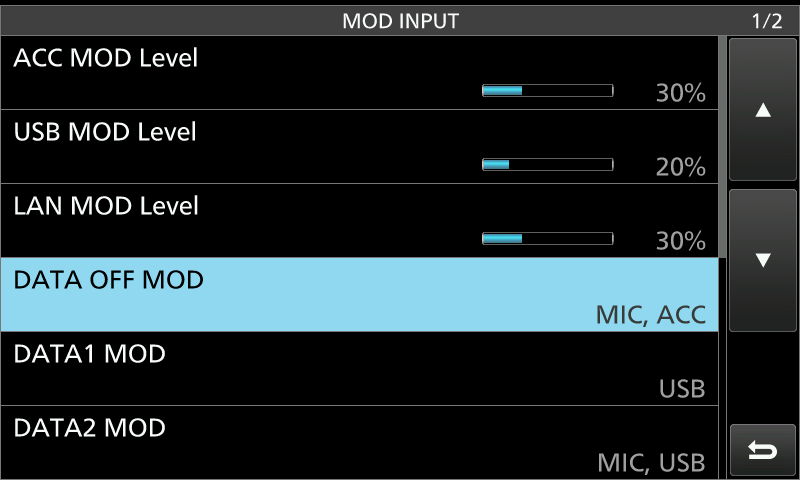
Ensuite retour en arrière puis CI-V. Normalement seul le CI-V Adress change entre un 7300 et un 7610. Il faut penser à naviguer avec les flèches montée et descente pour voir tous les menus.
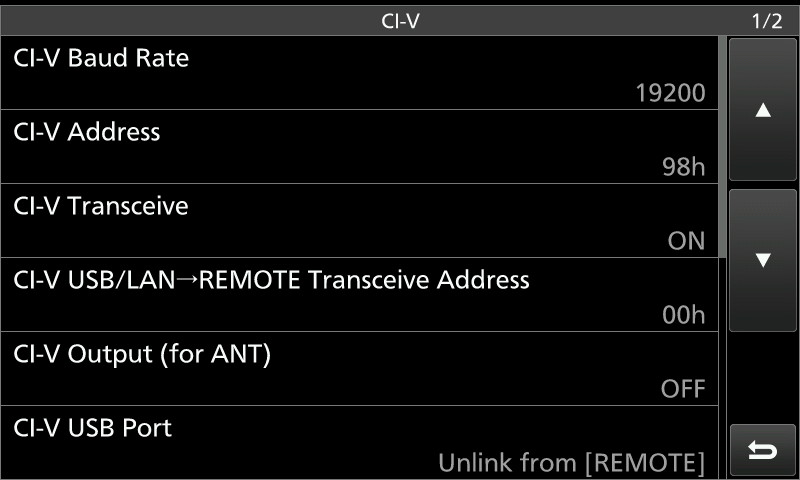
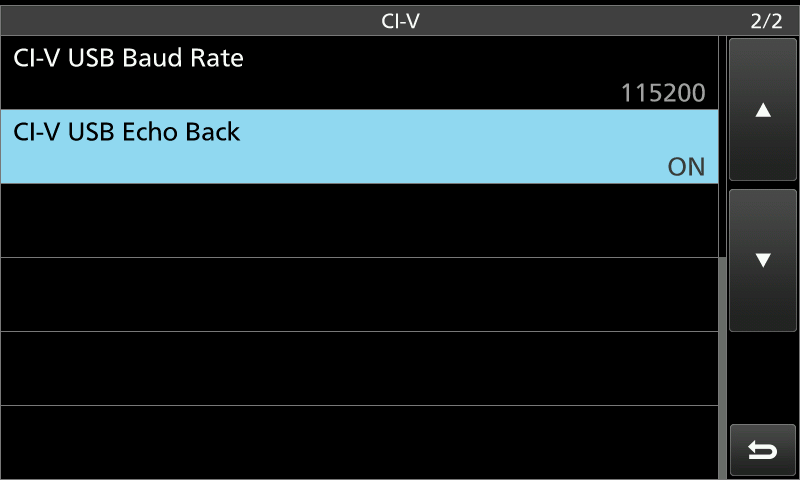
Ensuite retour en arrière, puis sélectionner SD card pour enregistrer et renommer les paramétrages, ça évite de les refaire à chaque fois c'est plus simple.
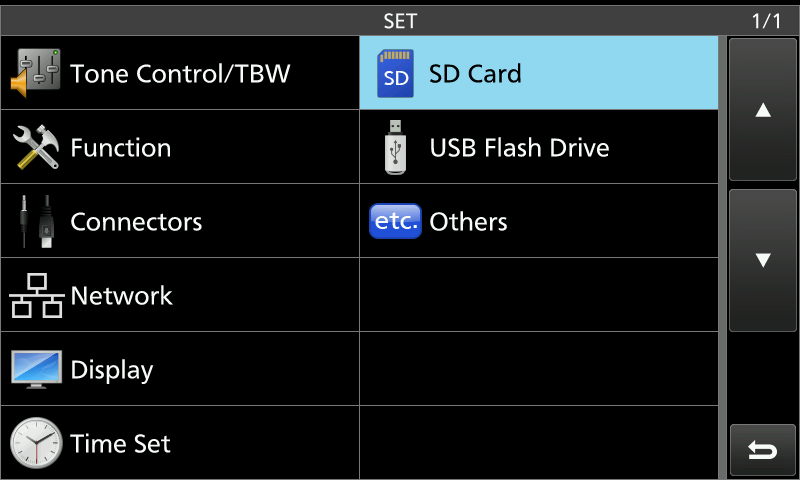
Bien sûr il va de soi que votre Icom 7300 ou 7610 est raccordé à votre PC.
Passons à la partie logicielle :
Télécharger et installer N1MM :
https://n1mmwp.hamdocs.com/downloads/n1mm-full-install/
Puis MMTTY :
https://hamsoft.ca/pages/mmtty.php
Puis il faut télécharger et installer EXTFSK 2,0 :
https://hamsoft.ca/pages/mmtty/ext-fsk.php
Et pour en finir avec les téléchargements
il reste à télécharger et installer 2 Tone :
https://www.rttycontesting.com/downloads/2tone/
Ensuite suivre les photos pour le paramétrage. Il se peut qu'il y ait des paramètres qui seront un peu différents chez vous, mais en cherchant un peu on y arrive.
Mais là, c'est bien dégrossi.
En ce qui concerne N1MM, il y a pas mal d'information sur le net pour l'installation, donc je ne vais pas m’étaler là-dessus.
Et une fois installé vous pourrez le mettre en français
(il faut que je le fasse oupss).
La documentation est bien faite il faut lire un peu, je suis resté en anglais.
Je vais juste mettre des photos de mes paramètres après, il faut chercher un peu, et vous n'aurez pas grand-chose à faire.
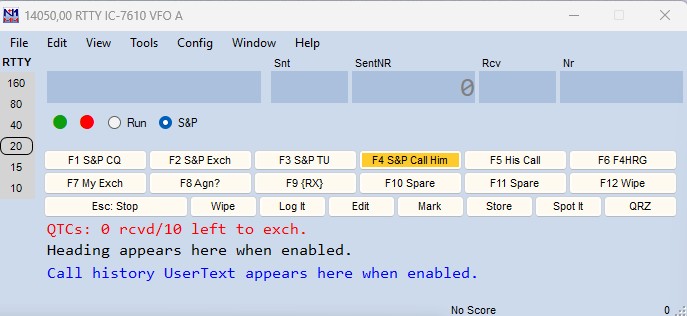
Config puis configure ports, mode controls, winkey, etc.
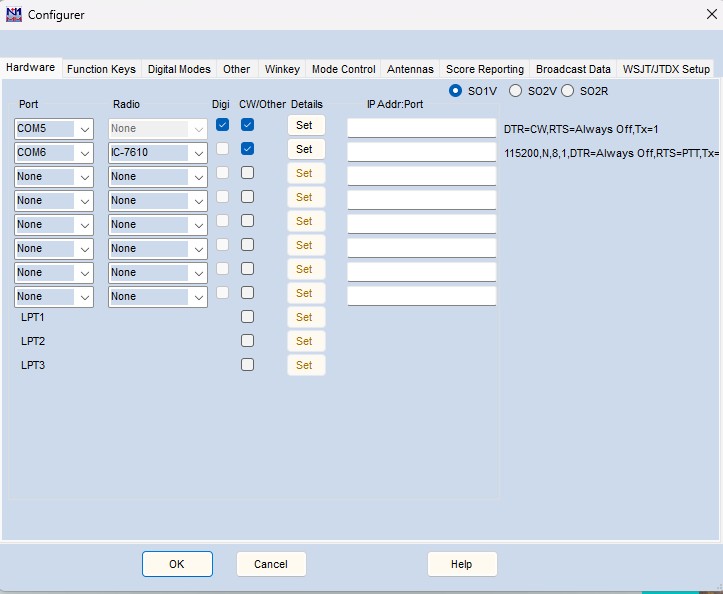
Là ce sont les paramètres que j'utilise et ça fonctionne très bien, je suis comme vous je découvre.
Suivez photo par photo.
Il y a certains paramètres que je n'ai pas modifié.
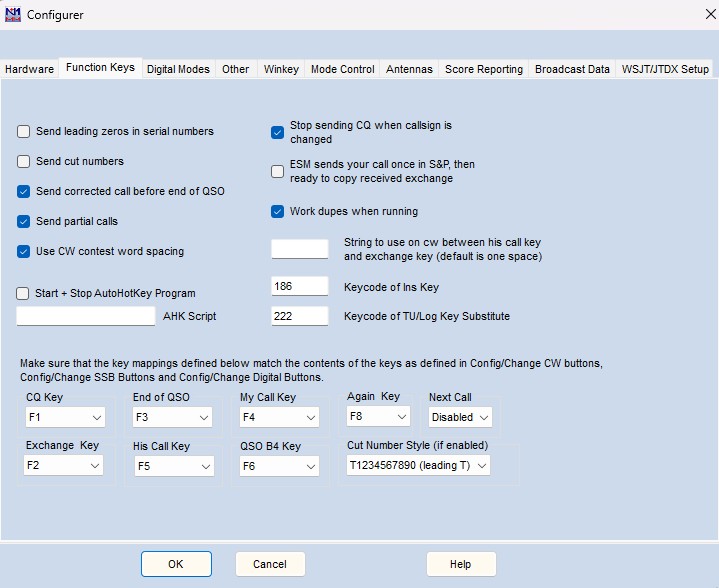
Ici il faut bien penser à mettre le chemin de MMTTY, et de 2 Tone que vous avez installé avant.
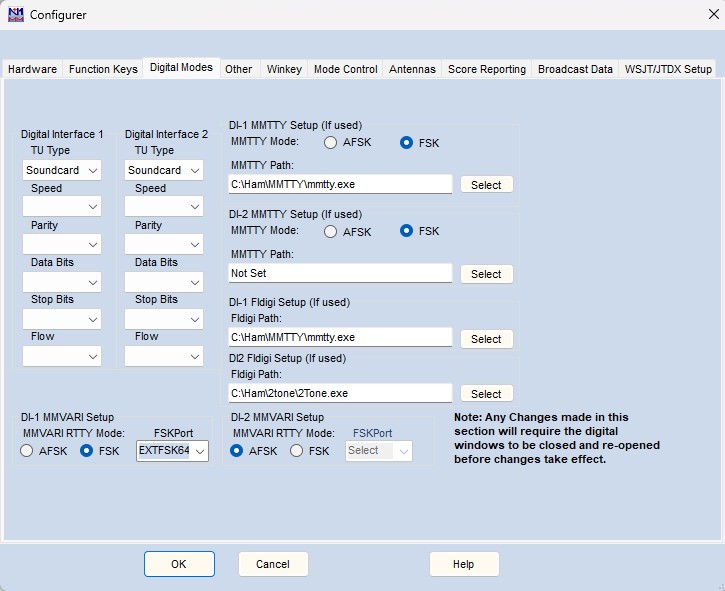
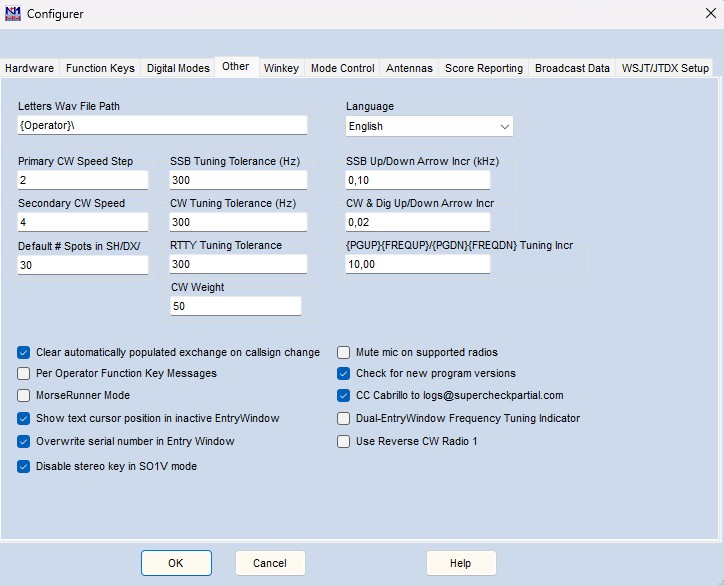
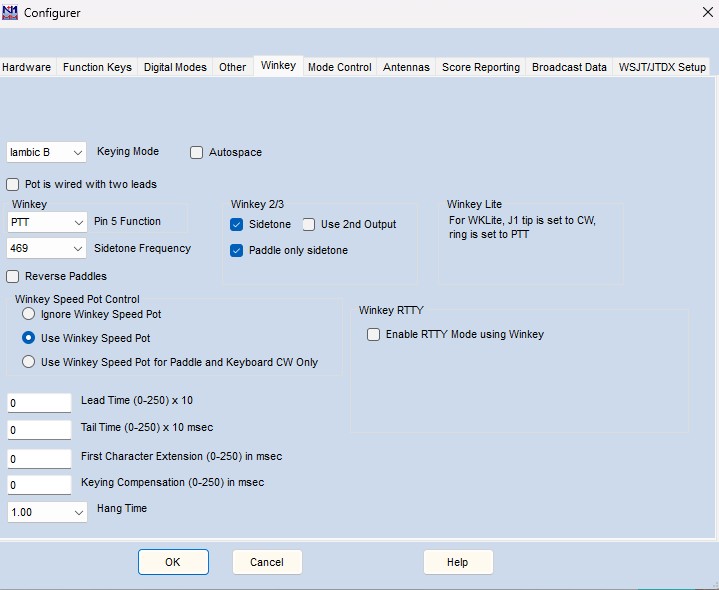
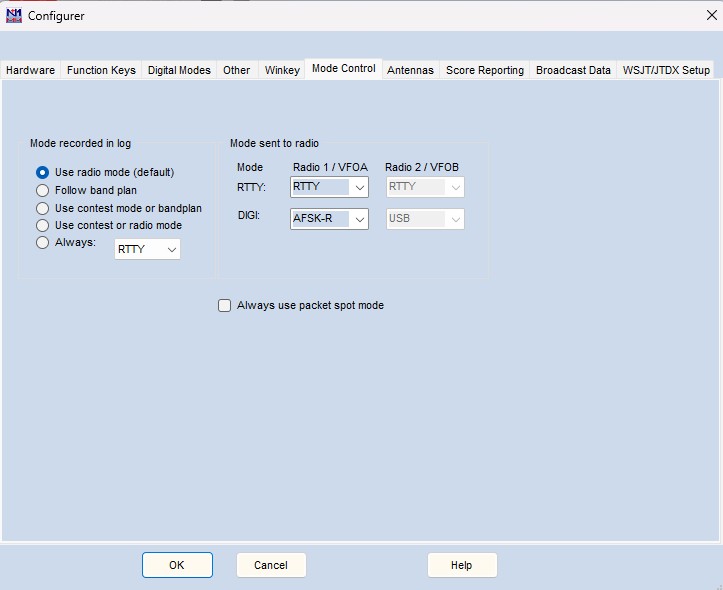
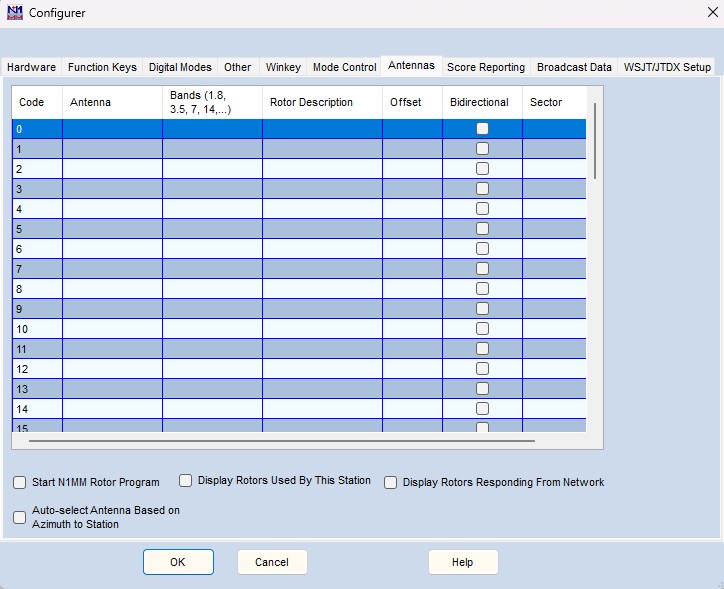
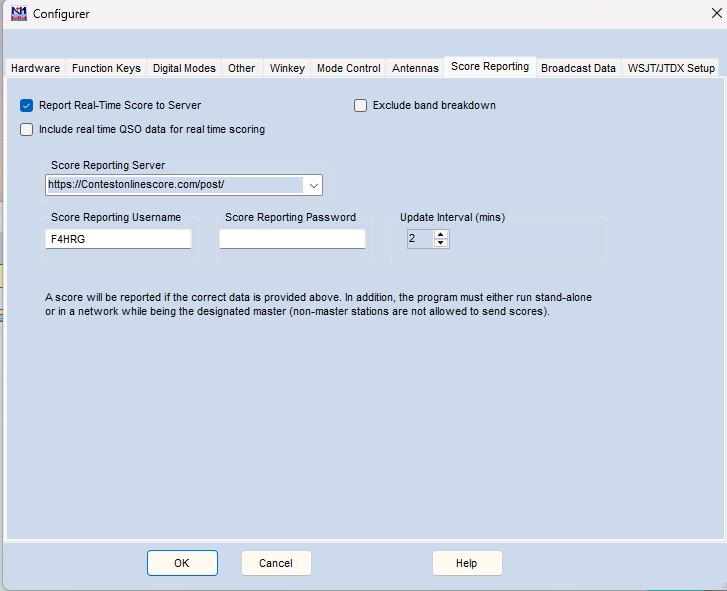
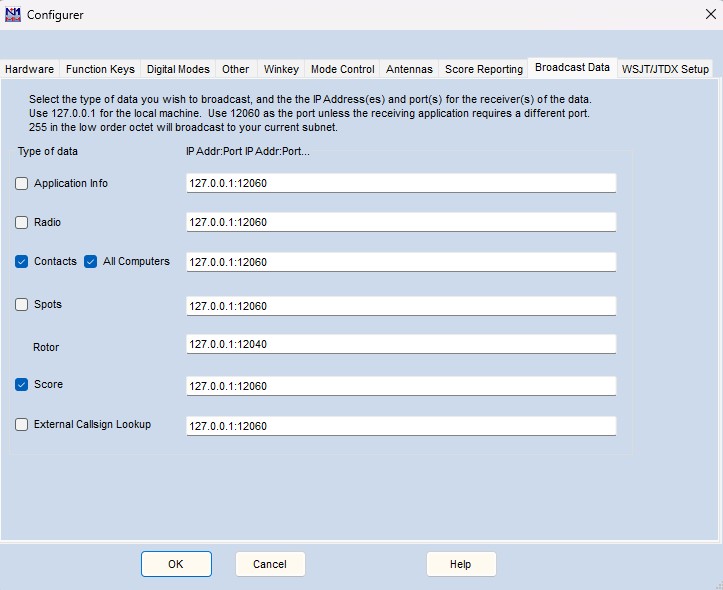
La dernière page je ne la mets pas car je n'ai pas paramétré pour wsjt-x et jtdx.
Ensuite sur N1MM, cliquer sur file puis sur new log data base, puis choisir le contest RTTY qui sera fait, bien remplir les cases, puis sur OK. La fenêtre de décodage RTTY va s'ouvrir.
Cliquer sur Setup puis setting.
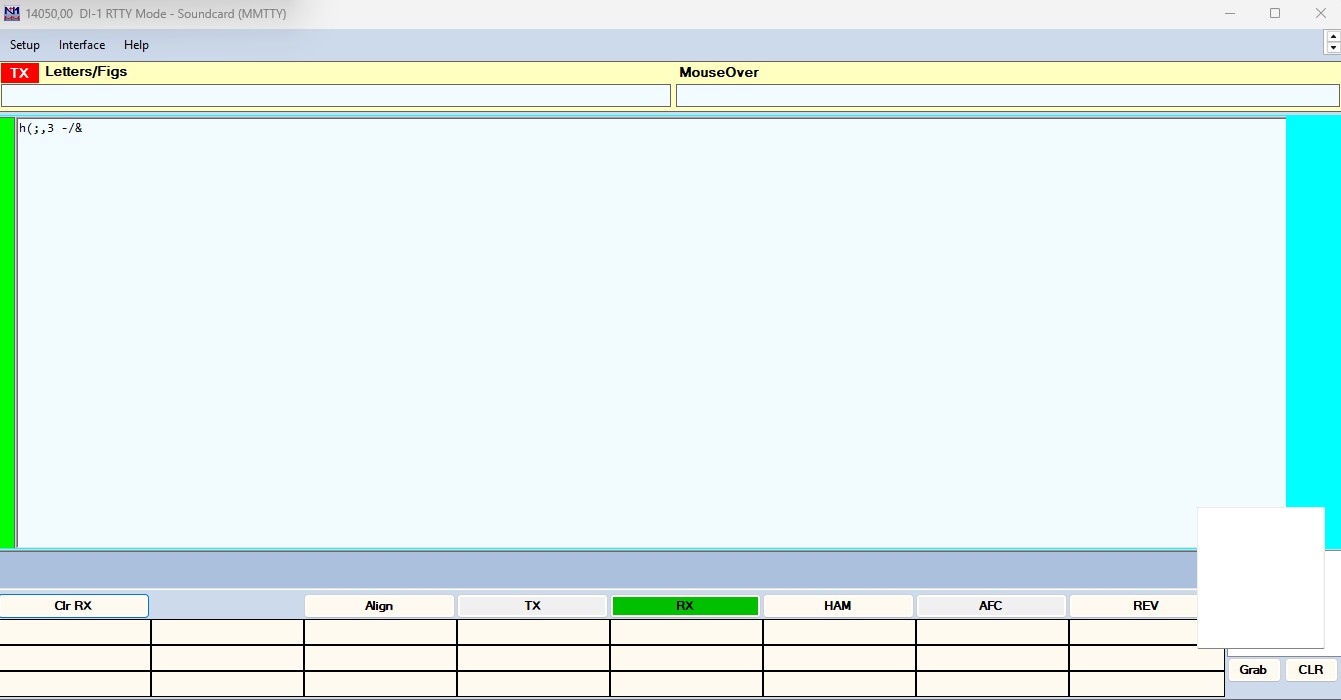
Ne pas oublier à la fin save setting.
Ensuite Setup puis setup MMTTY, et suivre les photos. Les paramètres audios ne seront peut-être pas les mêmes chez vous que sur les photos.
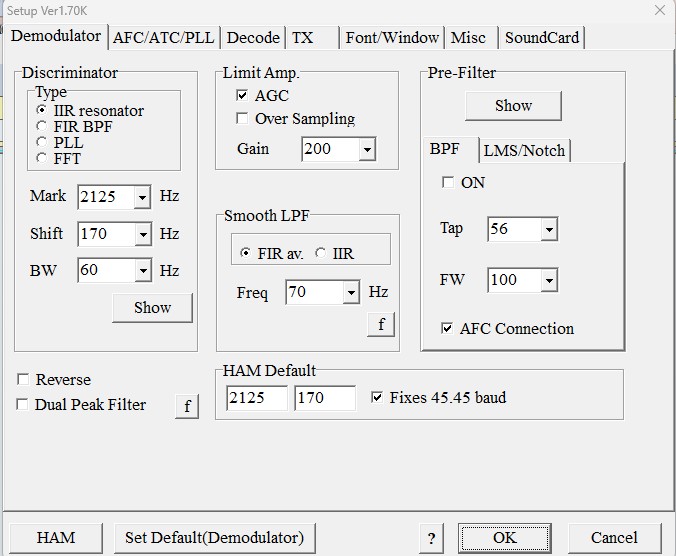
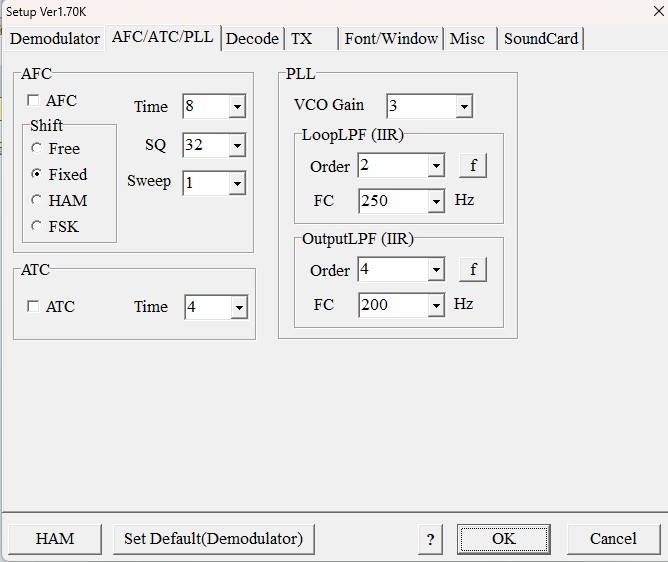
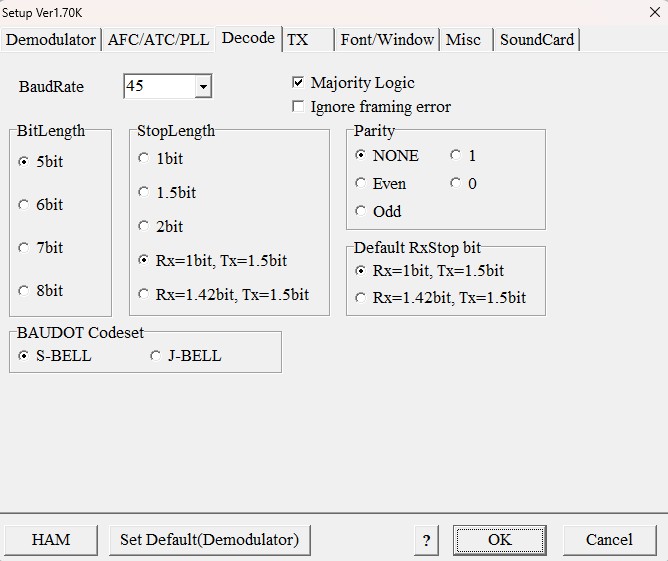
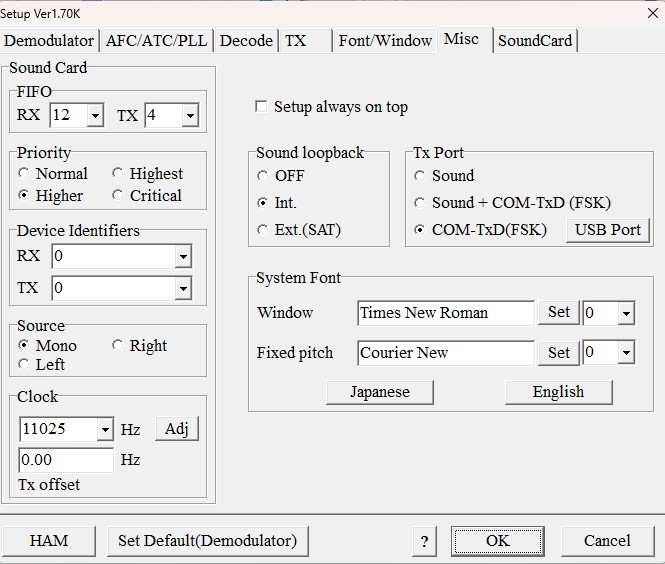
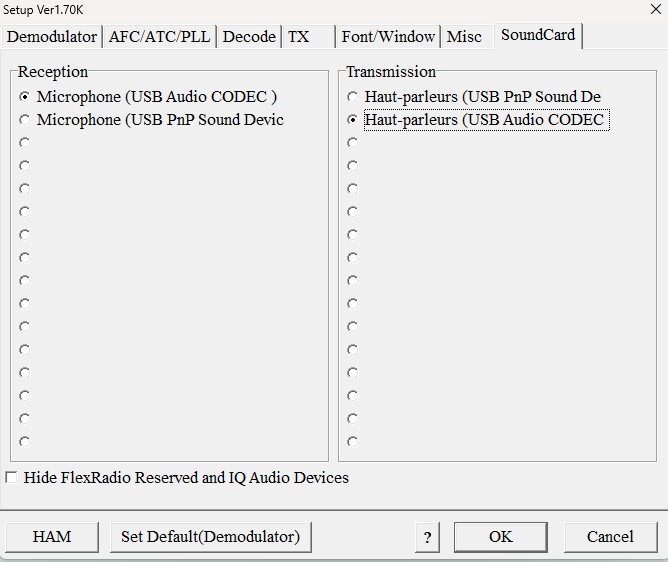
Bien-sûr, ne pas oublier de cliquer sur OK, revenir sur la page principale de MMTTY.
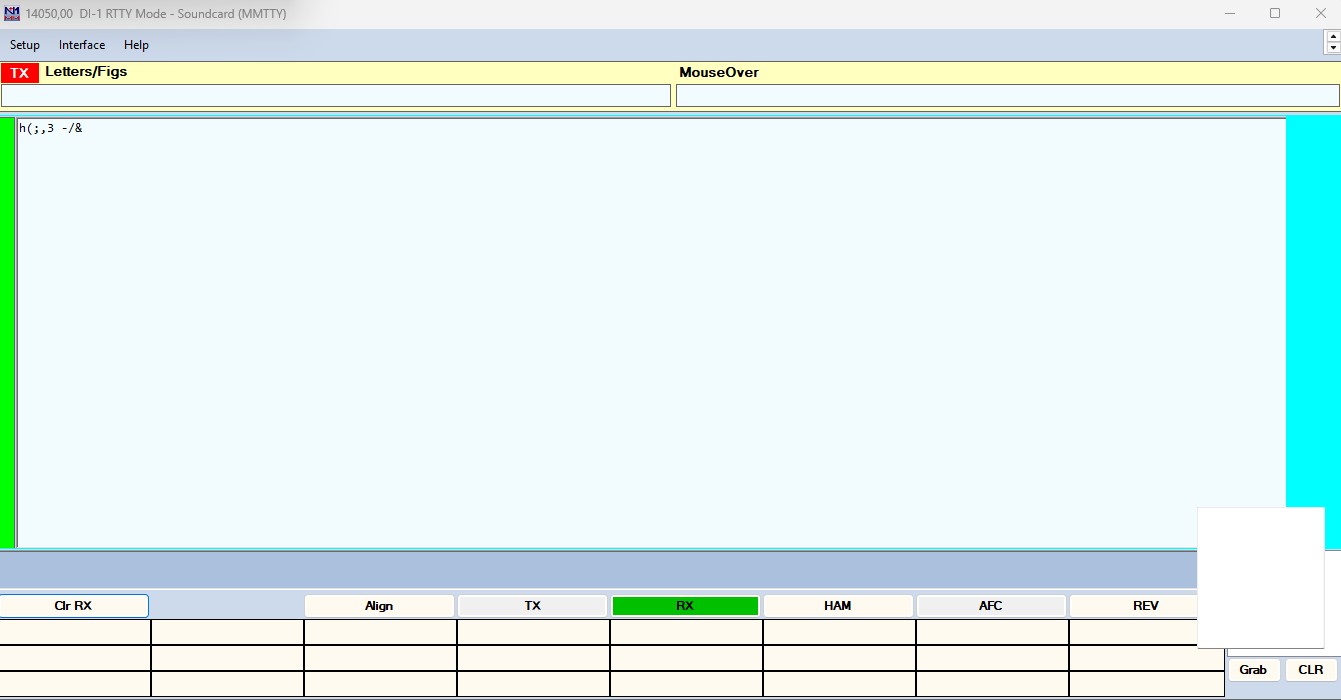
Cliquer sur Setup puis Add, RX Windows, sélectionner enable attached RX Windows, puis ensuite un clic sur open Add,RX windows et un second clic sur Open Add RX windows, et là vous aurez 3 fenêtres de décodage, ce qui permet d'avoir le bon call décodé sur une des 3 fenêtres, et il vous suffira de cliquer dessus pour le sélectionner.
Ah oui pour ce qui concerne EXTFSK, à vous de voir le port que vous utilisez chez vous, et à vous de voir FSK output et PTT output. Il faut chercher un peu.
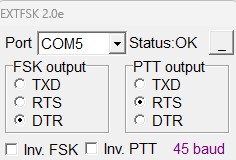
Bien-sur votre TRX Icom sera en RTTY, pas en RTTY-R, ni en USB-Data ou USB.
Je pense n'avoir rien oublié.
S’il manque quelque chose merci de me le dire je ferais la modification.
73 de F4HRG
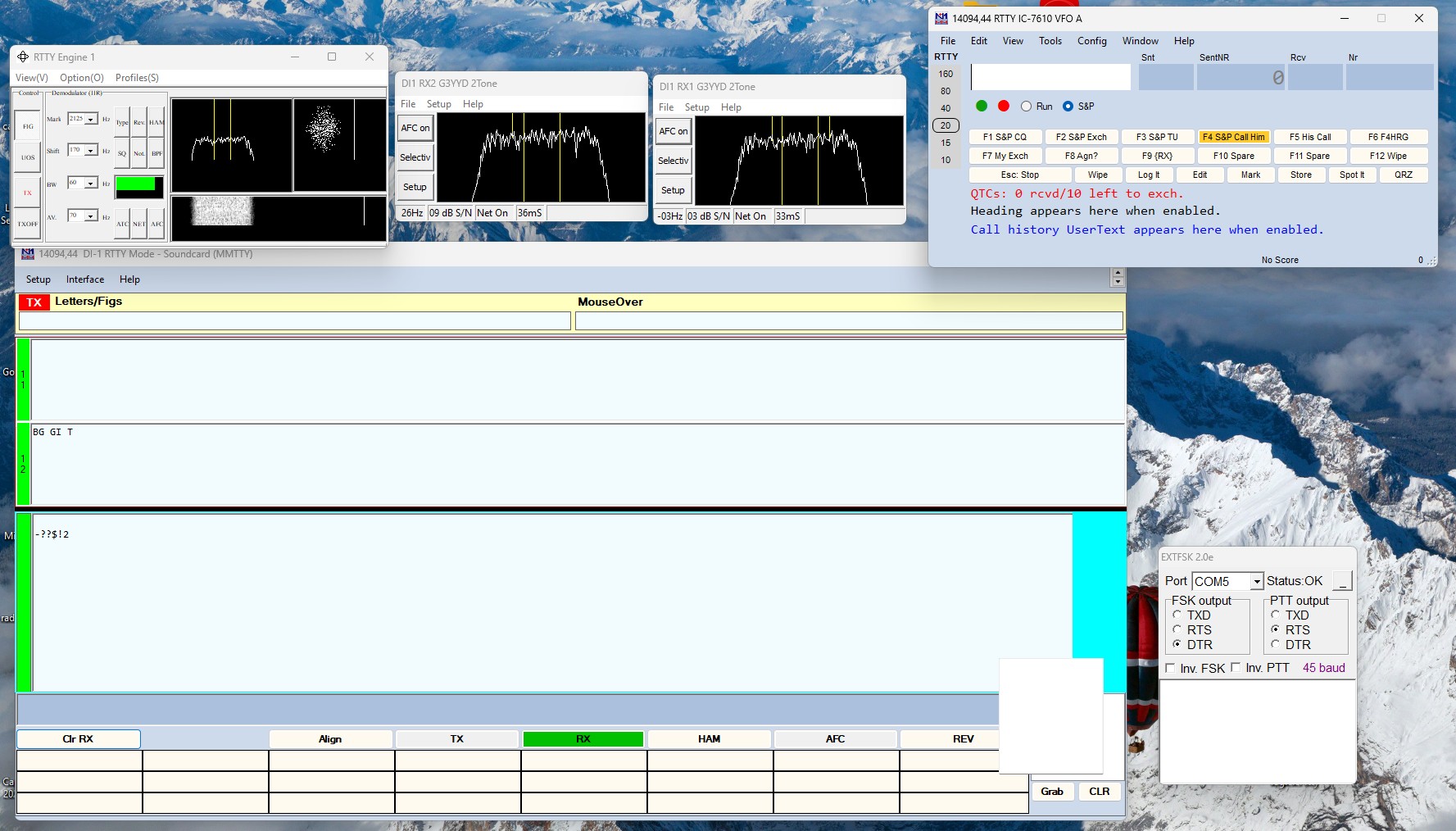
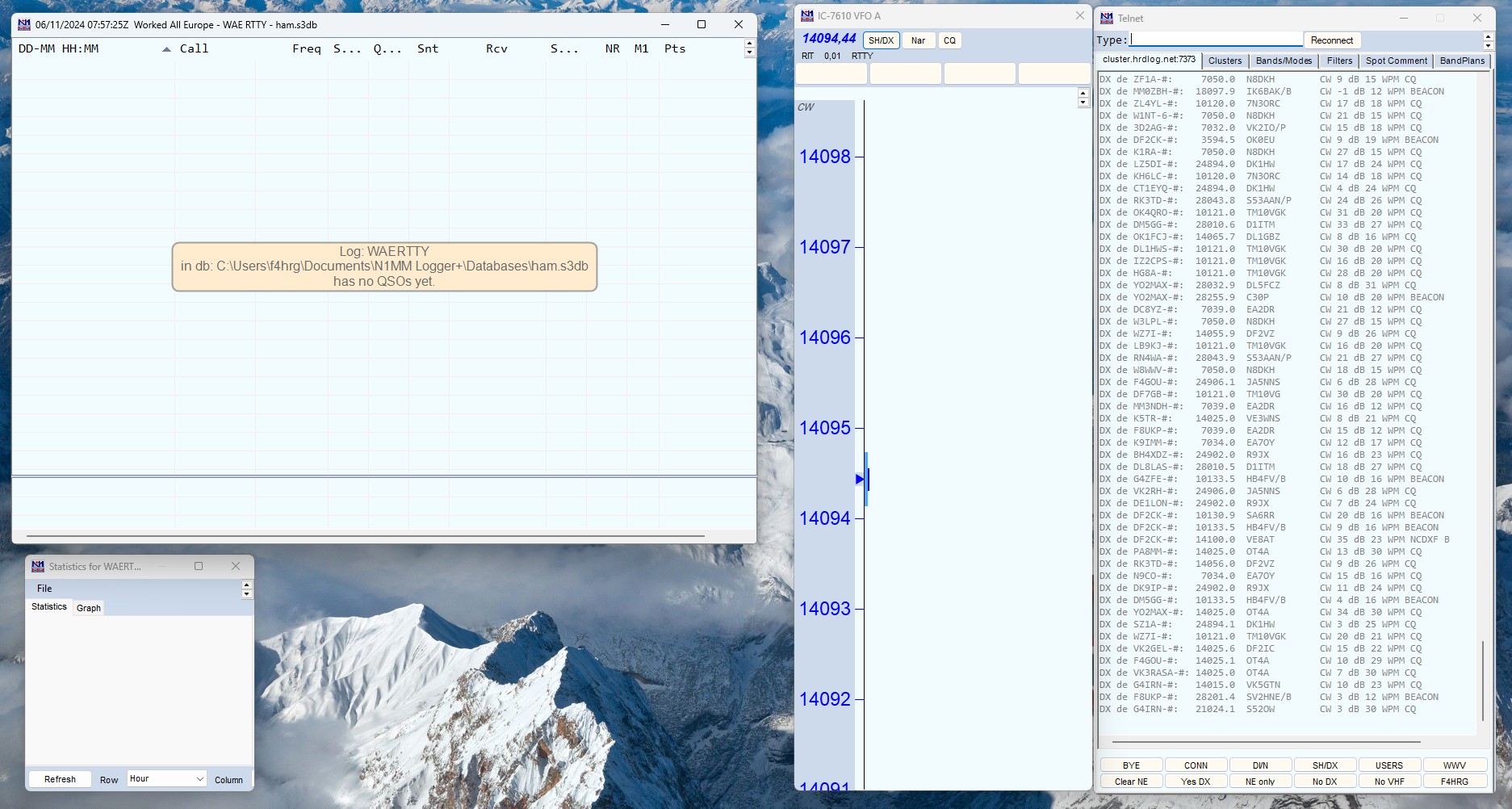
Bon trafic avec votre IC-7610 et 73 de F1NQP.