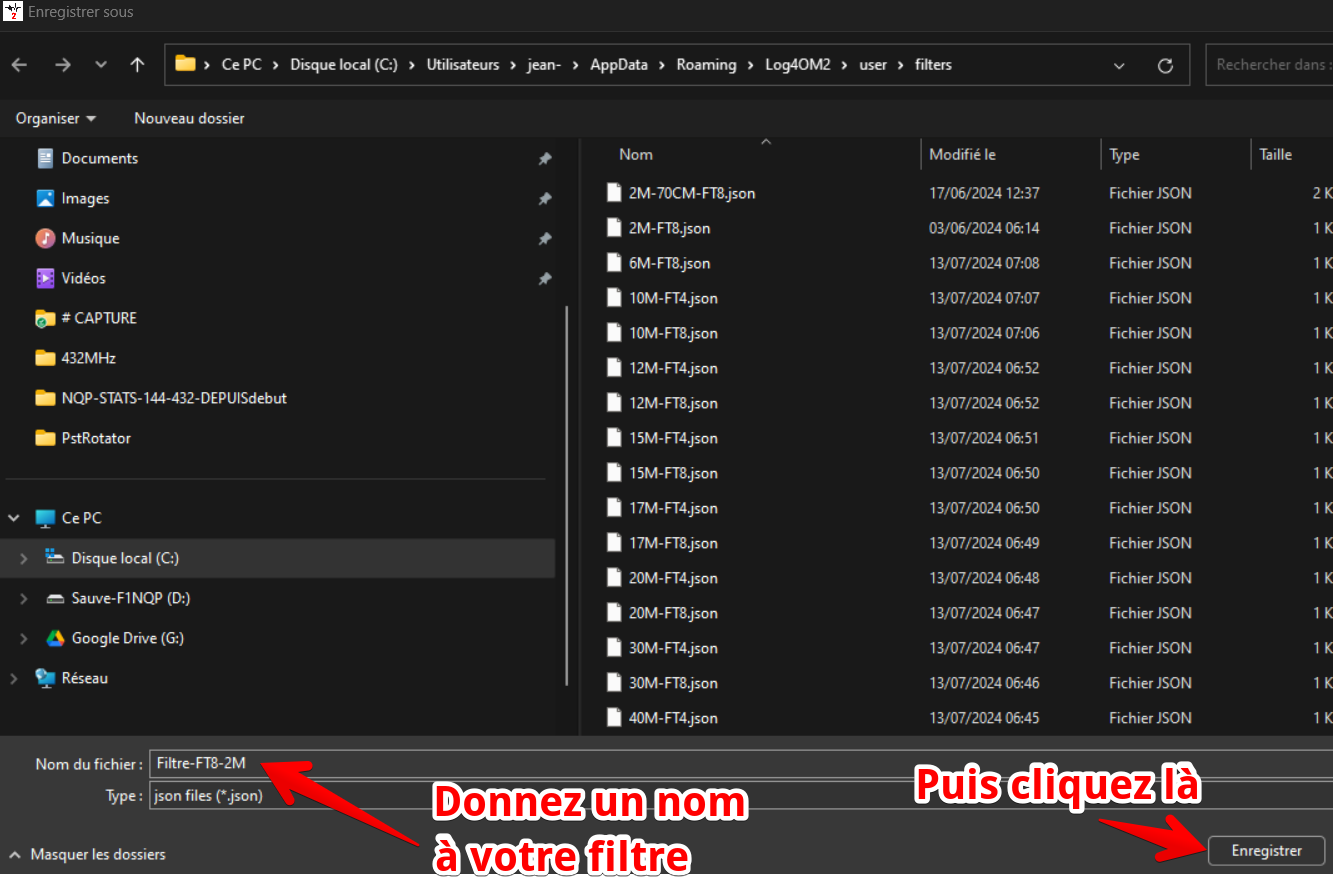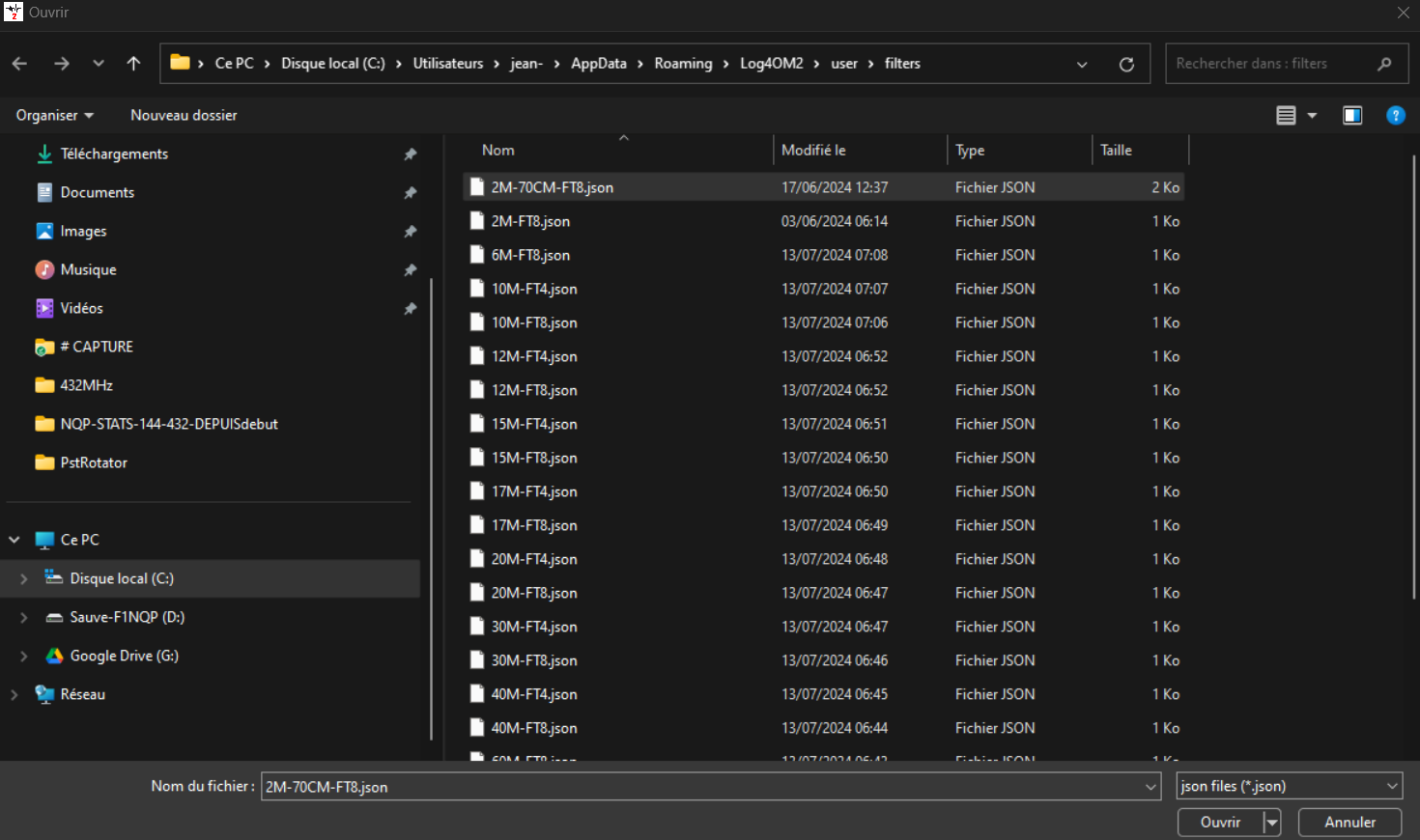Création et utilisation des filtres dans LOG4OM V2.
Comment configurer les filtres dans LOG4OM V2 !
Je vais décrire la procédure à réaliser pour configurer les filtres dans LOG4OM version 2.
Vous pouvez vous remettre en mémoire le manuel traduit en français, on en parle entre la page 59 et 64.
Vous pouvez récupérer le PDF sur mon site en cliquant sur le lien ci-dessous :
https://www.f1nqp.fr/file/LOG4OM-V2/Log4OMNG_FRE.pdf
Créer les filtres :
Pour ma part, j’utilise des fonctions simples de filtrage. Je veux connaître, afin de créer des statistiques, un nombre de qso sur une période donnée, filtrer par mode FT4 ou FT8, et filtrer par bande. La fonction filtre est très puissante et permet de filtrer par exemple du IOTA, si c’est votre cas, reporter vous au manuel.
Une information avant de démarrer : pour plus de facilité, j’utilise toujours les filtres depuis la page QSO Manager.
Pour ce faire, cliquer sur Utilities/QSO Manager, un popup s’ouvre, et vos derniers qso apparaissent. Dans le bas de ce popup apparaît un petit icône ayant la forme d’un dossier incrusté d’une loupe et nommé Filters, cliquez dedans. Un second popup s’ouvre, c’est dans celui-ci que vous allez entrer les données qui vont constituer votre filtre.
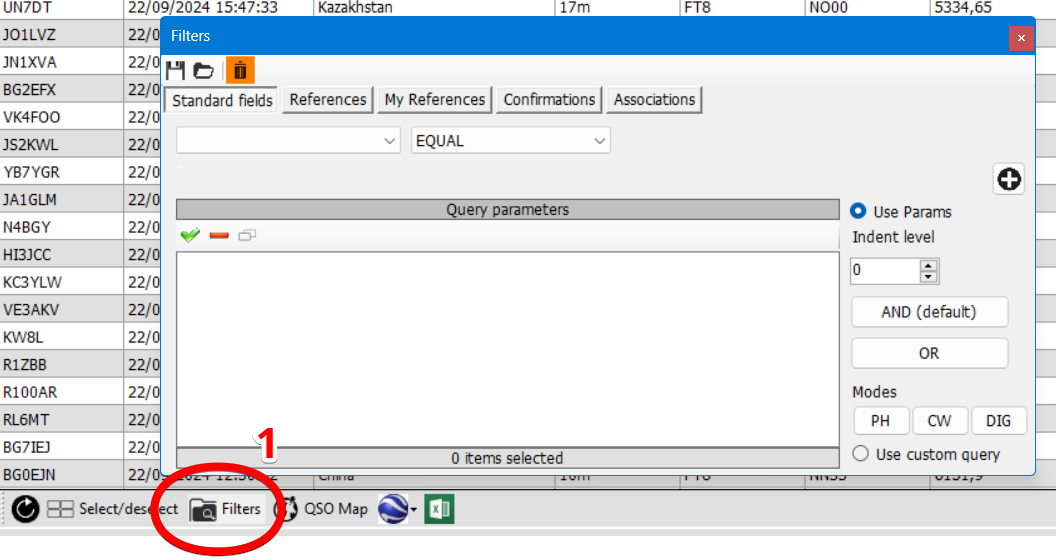
1ᵉʳ exemple, nous créons un filtre simple comportant un mode, le FT8, et une bande, le 2M.
Créons la première ligne :
• 1) Dans la 1ʳᵉ case, faites défiler grâce à l’ascenseur de choix, et sélectionnez Mode. Laissez EQUAL dans la seconde case (ça veut dire égal).
• 2) Dans la troisième case, saisissez, grâce au clavier, le mode FT8.
• 3) Pour valider cette première ligne, cliquez dans l’icône +. Une fois que vous aurez cliqué dans +, la première ligne du filtre apparaîtra dans la case Query parameters.
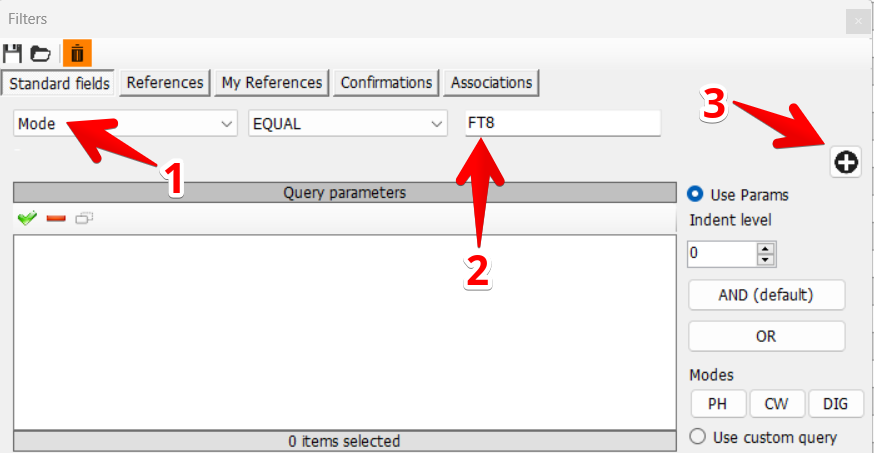
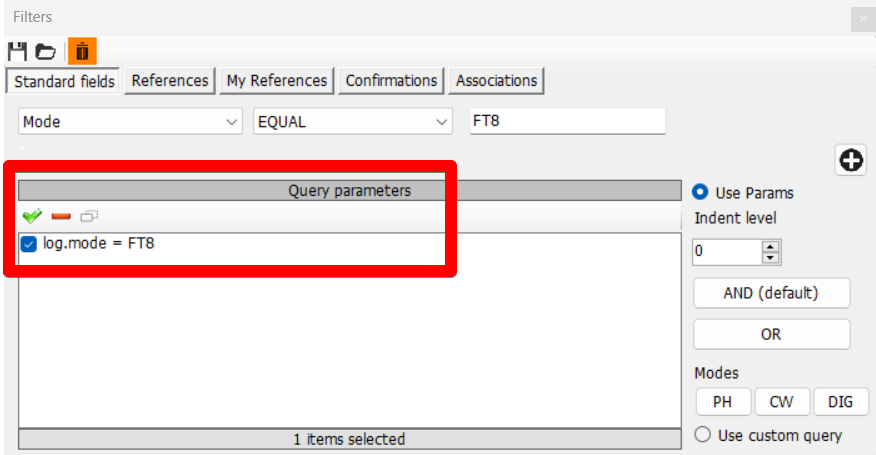
Maintenant, nous créons la seconde ligne en remplaçant Mode par Band, puis en renseignant 2M dans la troisième case. Ne pas oublier de cliquer dans + pour valider cette deuxième ligne. Dans la case Query parameters, vous pouvez à présent voir la seconde ligne que vous venez de créer.
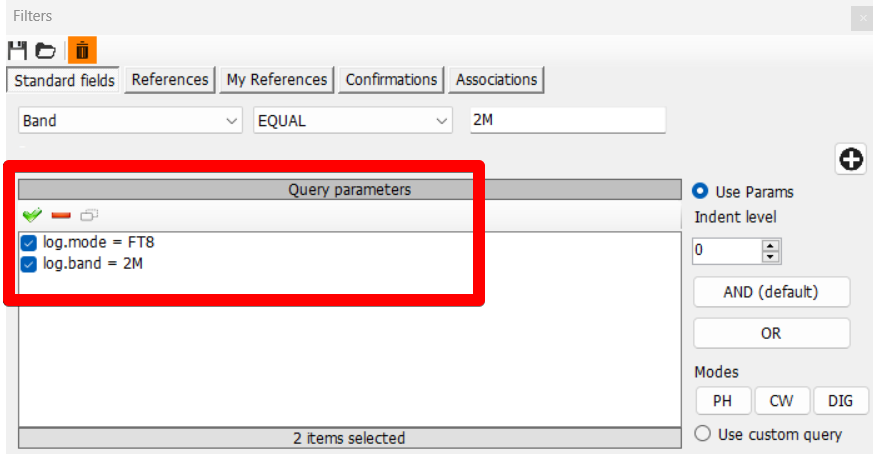
Votre filtre est créé, il va falloir le sauvegarder et lui donner un nom. Pour ce faire, cliquez dans l’icône en forme de disquette en haut à gauche. Un popup « Enregistrer sous » s’ouvre. Dans la partie basse, dans la zone Nom du fichier, tapez son nom, (dans notre exemple Filtre_FT8_2M), puis cliquez en bas à droite dans Enregistrer. À partir de cet instant, le filtre se trouve sauvegardé dans le répertoire indiqué (voir NOTA), et vous pouvez l’utiliser à tout instant depuis LOG4OM.
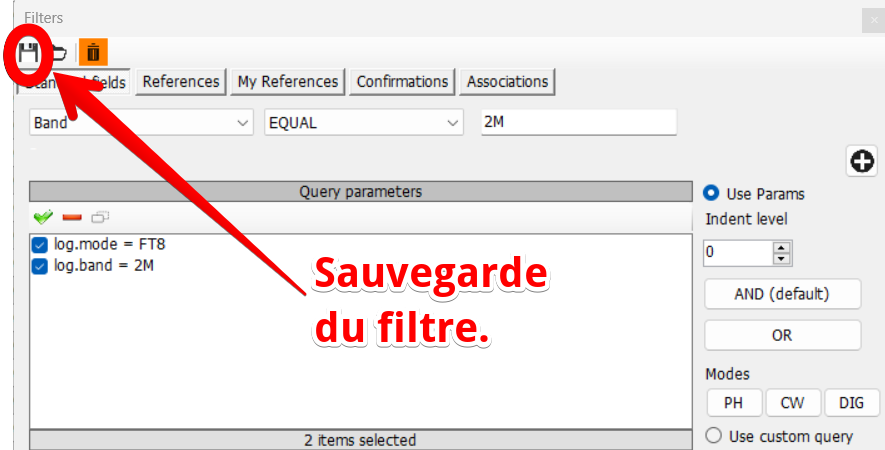
2ᵉ exemple, nous créons cette fois-ci un filtre plus évolué comportant un mode, le FT8, et deux bandes, le 2M et le 70CM.
Comme dans le premier exemple, nous commençons par créer le mode ; le FT8. Afin que le filtre fonctionne correctement, quand il y a plus de deux paramètres, il faut y mettre des «indent level ».
• 1) Nous entrons en premier le mode ; le FT8.
• 2) Nous cliquons dans la case AND.
• 3) Nous entrons la première bande ; le 2M.
• 4) Nous cliquons dans la case OR.
• 5) Nous entrons la seconde bande ; le 70CM.
 Très important, avant de sauvegarder le filtre, nous passons INDENT LEVEL à 1.
Très important, avant de sauvegarder le filtre, nous passons INDENT LEVEL à 1.
• 6) Puis sauvegarder le filtre comme expliqué dans le 1ᵉʳ exemple.
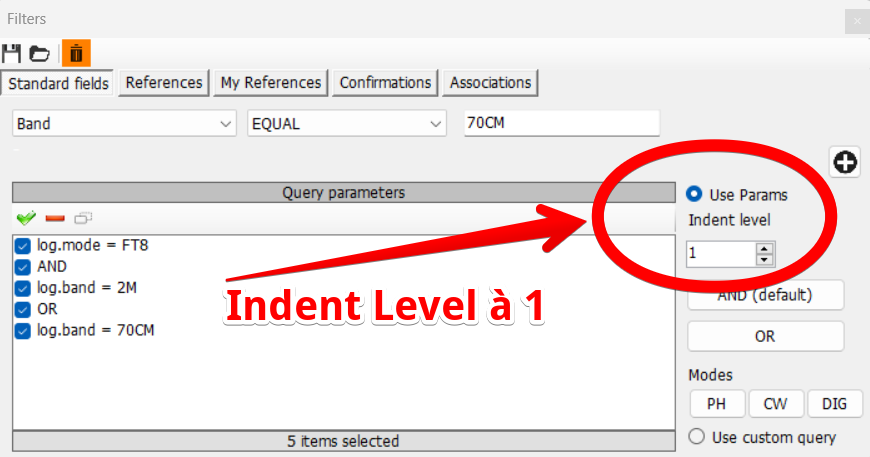
Utiliser les filtres :
Vos filtres sont créés, c’est une bonne chose ! Maintenant passons au chapitre utilisation.
Comme je le mentionnais précédemment, j’utilise les filtres dans QSO Manager. Cliquez dans Utilities, puis dans QSO Manager, un popup s’ouvre et vos derniers qso s’affichent. Dans l’exemple que je donne ci-dessous, je veux connaître les qso effectués durant les trois derniers mois, dans le mode FT8, et pour les bandes 2M et 70CM. (c’est le filtre que nous avons créé ci-dessus).
• 1) Sélectionnez le filtre concerné, pour ce faire, cliquez dans FILTERS dans le bas du popup QSO Manager.
• 2) Dans le popup Filters qui vient de s’ouvrir, cliquer dans l’icône du haut en forme de dossiers.
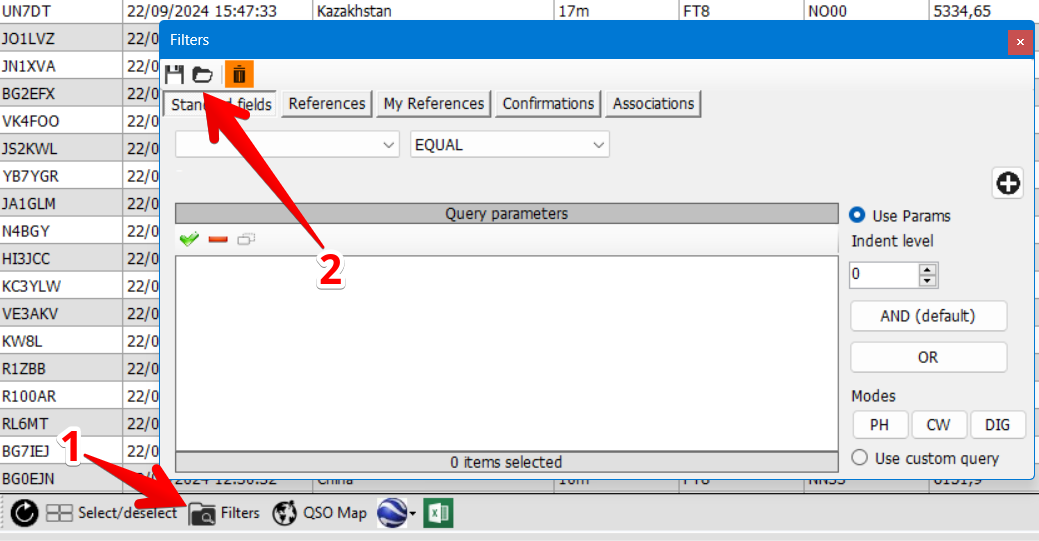
• 3) Dans le popup Ouvrir, choisir le filtre qui vous intéresse, dans cet exemple, il se nomme 2M-70CM-FT8.json, mettez le en surbrillance, puis cliquez en bas à droite dans OUVRIR.
• 4) Le filtre que vous venez de choisir apparaît dans le popup QSO Manager. Vérifiez si vous avez sélectionné le bon, puis fermer le par la croix rouge.
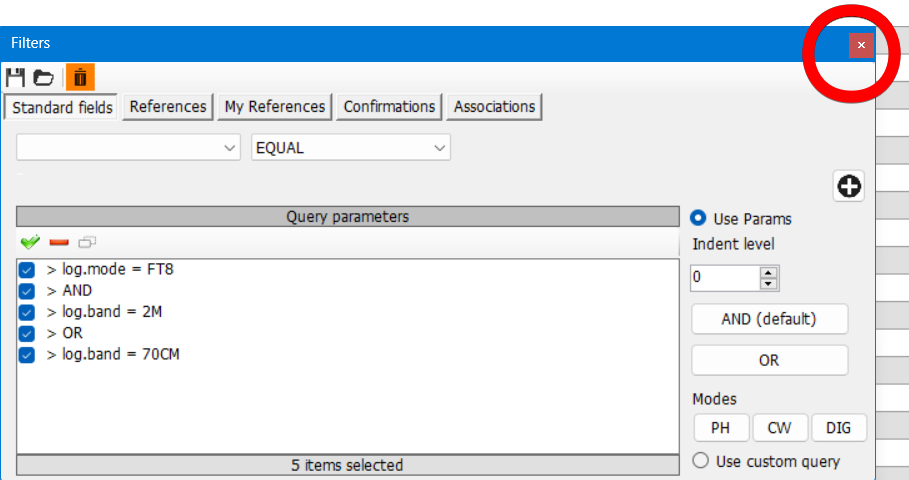
• 5) À partir de cet instant, le filtre est actif dans QSO Manager, et il apparaît en orange dans le bas de la fenêtre.
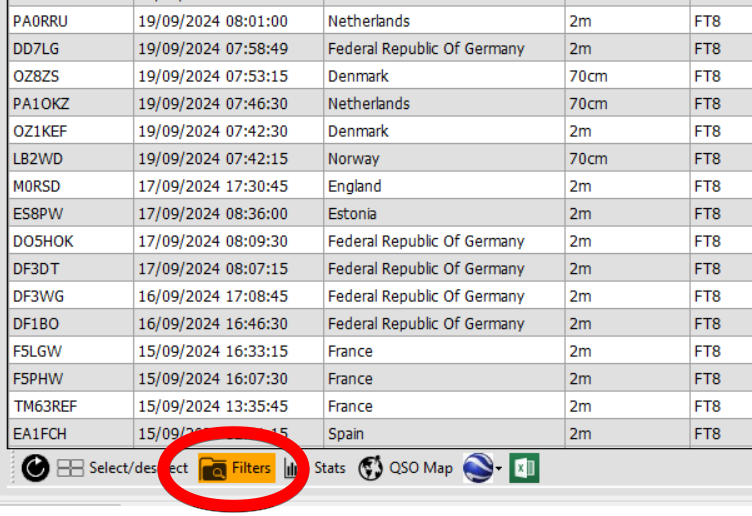
• 6) Il reste maintenant à renseigner la date de départ (From) puis de fin (To), sans oublier de cocher chacune des cases devant les dates. Miracle, les qso du dernier trimestre effectués en FT8 sur 2M et 70CM s’affichent.
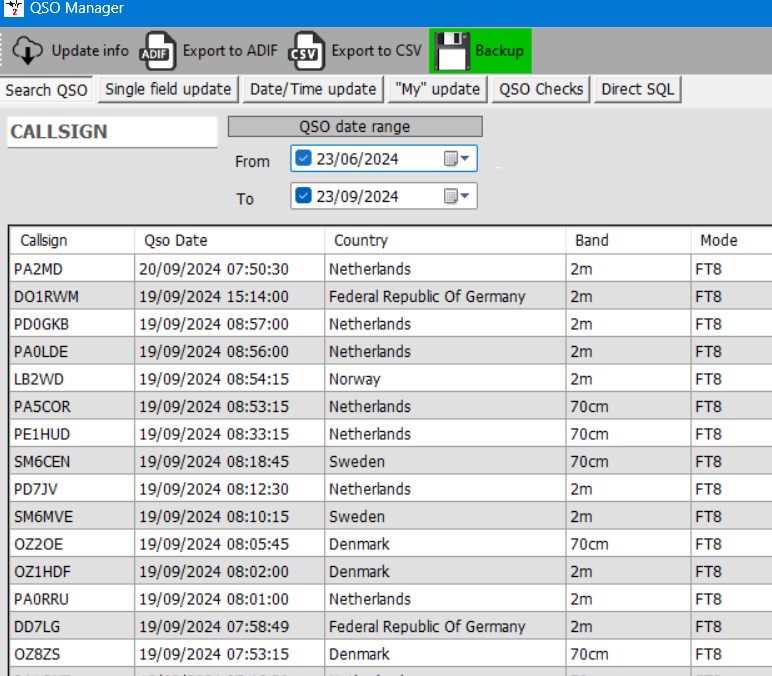
Même si ça n’a rien à voir avec les filtres, vous pouvez profiter de l’instant pour sauvegarder les qso triés dans un fichier ADIF, afin de l’exploiter pour en faire une belle carte, par exemple en vous servant du site :
http://analyzer.adventureradio.de/
Facile, cliquez dans le bas de la fenêtre de QSO Manager dans Select/deselect, les qso du trimestre passent en surbrillance. Cliquez en haut dans Export to ADIF, un popup ADIF Export s’ouvre. Cocher la case « Export standard ADIF », puis cliquez dans l’icône jaune en haut à droite, sélectionnez alors le disque dur et le répertoire dans lequel vous voulez sauvegarder votre ADIF, laissez le nom du fichier par défaut ou changez le, puis cliquez sur Enregistrer. C’est tout, votre adif trimestriel filtré est sauvegardé, exploitez-le comme vous le souhaitez.
Nota :
Pour information, les filtres se trouvent dans le répertoire caché :
AppData/Roaming/Log4OM2/Users/Filters
Quand vous faites une mise à jour du logiciel, ils sont conservés.
L’extension du filtre est JSON, pour JavaScript Object Notation.
Conclusion :
Après cette explication, vous aurez compris l’utilité des filtres dans LOG4OM version 2. Maintenant que vous avez acquis cette connaissance, vous pouvez adapter sans problème ce tutoriel et créer les filtres suivants les bandes et les modes que vous utilisez.
LOG4OM est un carnet de trafic informatisé pour les radioamateurs.
Vous pouvez le télécharger ici :
https://www.log4om.com/
73 de F1NQP / 60 / JN19GL. Septembre 2024.