 Configurer les adresses UDP dans les logiciels radioamateurs.
Configurer les adresses UDP dans les logiciels radioamateurs.
Comment configurer les adresses UDP
dans les logiciels radioamateurs !
Adresses UDP entrantes ou sortantes, nous allons démystifier ce paramètre que nous retrouvons dans bon nombre de programmes radioamateurs.
Les captures d’écrans présentes dans cet article sont issues des logiciels principaux que j’utilise, c'est-à-dire, LOG4OM version 2 pour le carnet de trafic informatisé, et JTDX pour le logiciel de codage/décodage numérique. D’autres programmes utilisent le même principe, WSJT-X, MSHV, mais aussi N1MM, HRD de Luxe pour n’en citer qu’une infime partie.
Tout d’abord, qu’est-ce qu’une adresse UDP ?
UDP pour User Datagram Protocole. On peut dire que c’est un protocole de transmission de donnée sous la forme d’une adresse IP et d’un numéro de port. Pour ceux qui voudraient entrer dans le détail, je vous conseille ce Wiki :
https://fr.wikipedia.org/wiki/User_Datagram_Protocol
Vous connaissez l’expression « premier arrivé, premier servi ». Dans d’anciens tutoriels, je configurais LOG4OM pour qu’il surveille les répertoires ou se trouvaient les adif. Comme je travaille en multisessions et que je surveille simultanément trois fréquences, décamétrique, 144MHz et 432MHz, dans le cas où je faisais deux qso en même temps, LOG4OM pouvait n’en valider qu’un seul et perdre l’autre. Ce qui n’est pas possible avec les adresses UDP, puisque l’adresse IP est commune, mais un port spécifique est attribué pour chaque logiciel.
Je vais décrire la procédure à réaliser pour configurer LOG4OM, puis JTDX, mais aussi MSHV et WSJT-X, afin que chacune des sessions, ou chacun des logiciels que vous utilisez, travaille avec son adresse UDP propre.
Pour ceux qui utilisent LOG4OM V2, vous pouvez vous remettre en mémoire le manuel traduit en français, on en parle entre la page 164 et 168. Vous pouvez récupérer le PDF sur mon site en cliquant sur le lien ci-dessous :
Log4OM V2 manuel en français.
Configurer LOG4OM :
Dans LOG4OM, rendez-vous dans la partie « Connections ». Pour ce faire, cliquer sur : Settings/Program Configuration/Software Integration/Connections.
Dans la partie Connections de LOG4OM, deux possibilités s’offrent à vous, UDP Inbound, ou UDP Outbound. Nous allons nous intéresser à INBOUND. LOG4OM attend une donnée venant d’un logiciel.
1) Cliquez dans « + » de la fenêtre UDP Inbound Connections, un popup va s’ouvrir.
2) Dans ce popup, dans Connexion Name renseignez le nom de la connection, exemple « MSHV IC-9700 ».
3) Renseignez ensuite le numéro de port, pour MSHV j’utilise 2242. La valeur de port doit être déclarée à l’identique dans MSHV, vous l’avez deviné, mais doit être différente dans les autres programmes où sessions. Pour résumer, l’adresse IP est identique pour tous les programmes, c’est 127.0.0.1, mais si vous démarrez 10 programmes, vous devez utiliser 10 numéros de ports différents, exemple le 2237 qui est le port par défaut dans WSJT-X, ensuite prenez par exemple, 2236, 2242, etc.
4) Continuez dans SERVICE TYPE, faite défiler puis sélectionner ADIF_MESSAGE.
5) D’autres options apparaissent et votre choix va devoir se faire en fonction de ce que vous souhaitez.
LOG4OM déconseille de cocher UPDATE_GRIDSQUARE, car si vous cochez cette case, qu’un OM vous passe JN15 et que son QRZ.COM est renseigné avec JN16, LOG4OM va se connecter au net puis modifier le locator en question. Ce qui n’est pas bien pour des fréquences à partir de 50MHz et au dessus, c’est moins gênant pour le décamétrique, quoi que … faites en votre âme et conscience, chez moi UPDATE_GRIDSQUARE est décoché sur toutes mes connexions. Par contre, cochez USE_EXTERNAL_DATA, UPLOAD_QSO et UPDATE_CQ_ITUZONE.
Voici le détail de ces options :
A) décidez si vous souhaitez mettre à jour les données à l'aide de sources externes (USE_EXTERNAL_DATA)
B) décidez si vous souhaitez mettre à jour le Locator (UPDATE_GRIDSQUARE),
C) décidez si vous souhaitez exporter le qso vers des sources externes (UPLOAD_QSO)
D) décidez si vous souhaitez mettre à jour les valeurs CQ (UPDATE_CQ_ITUZONE)
6) N’oubliez pas de cliquer dans l’icône en forme de disquette pour sauvegarder votre connection INBOUND.
Refaire autant de fois que nécessaire, la procédure ci-dessus pour chacune de vos sessions et/ou pour les logiciels que vous utilisez.
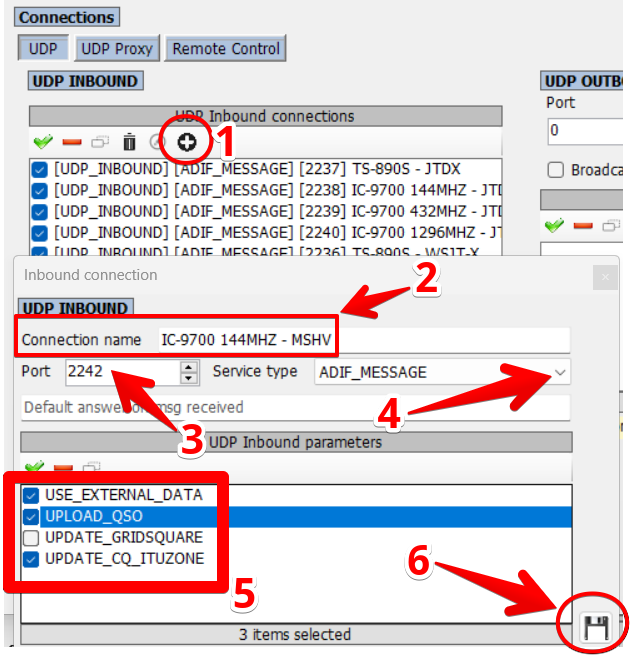
Vous pouvez voir dans la fenêtre UDP INBOUND CONNECTIONS la connexion nouvellement créée. Par défaut, elle est active. Vous pouvez vérifier les paramètres de chacune d’entre elles en passant dessus avec votre souris.
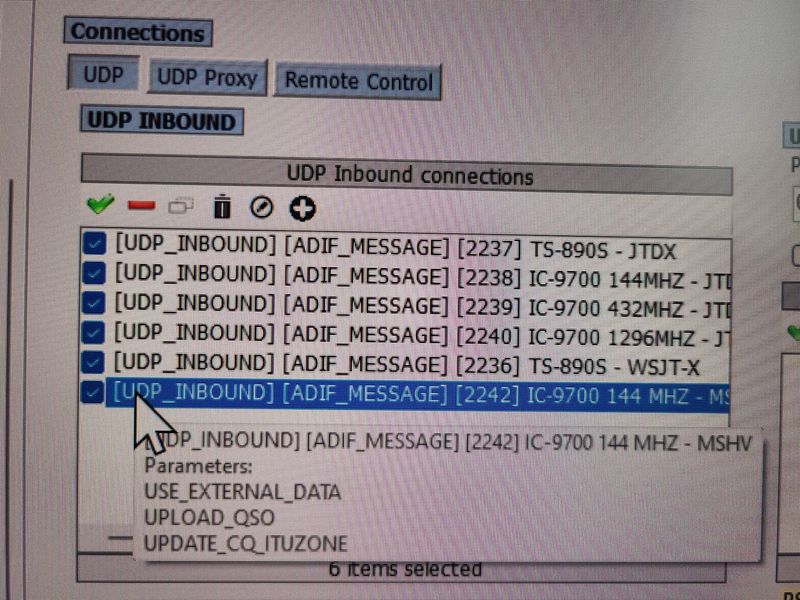
C’est terminé pour LOG4OM. Nous passons maintenant à la configuration de MSHV et/ou JTDX et/ou WSJT-X.
Voyons maintenant du côté du logiciel de décodage ce qu’il faut configurer :
Habituellement, je n’utilise pas MSHV, mais pour les besoins de ce tuto, j’ai aussi fait quelques captures d’écrans le concernant.
Dans MSHV :
Cliquez dans : Options puis dans Configuration Réseau, intéressez-vous à la partie « Paramètres de Broadcast UDP », cochez « Activez le log de qso au format ADIF », saisissez le même numéro de port que dans LOG4OM, soit 2242, vérifiez bien que l’adresse 127.0.0.1 soit la bonne dans la case « Serveur », c’est terminé pour MSHV. Dorénavant tous les qso effectués dans MSHV vont être importés par LOG4OM. Voir capture d’écran ci-dessous.
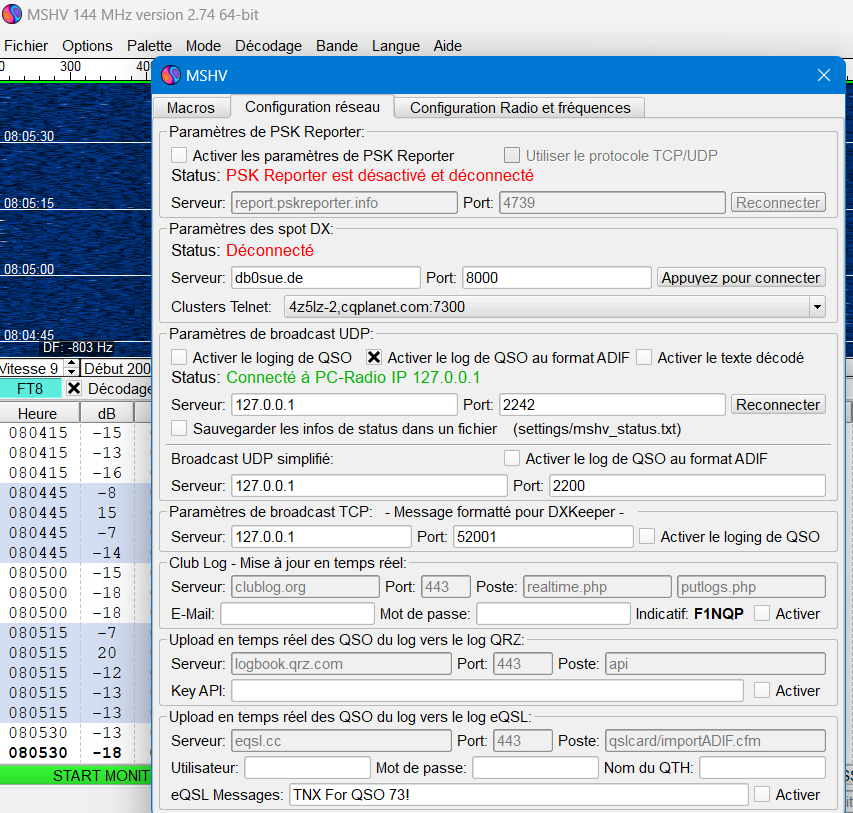
Dans JTDX :
Cliquez dans : Dossiers puis dans Réglages, sélectionnez l’onglet Report, intéressez-vous à la partie « Serveur UDP primaire », cochez les cases comme dans la capture ci-dessous, saisissez le même numéro de port que la connexion JTDX que vous avez créé dans LOG4OM, soit 2238, vérifiez bien que l’adresse 127.0.0.1 soit la bonne dans la case « Serveur UDP », cliquez dans OK pour sauvegarder votre modification, c’est terminé pour JTDX. Désormais tous les qso effectués dans JTDX vont être importés par LOG4OM. Voir la capture d’écran ci-dessous.
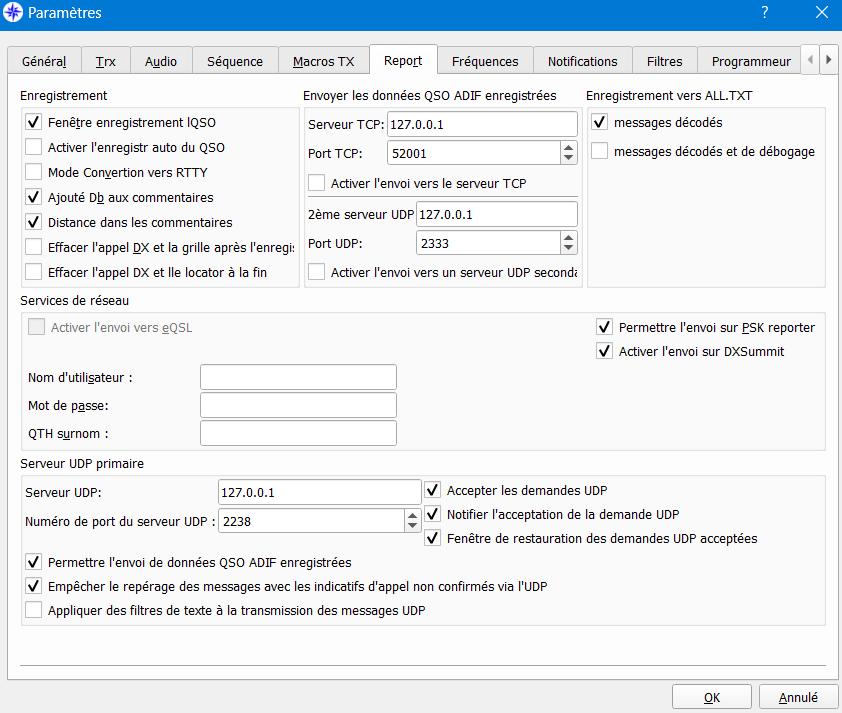
Dans WSJT-X :
Cliquez dans : File puis dans Settings, sélectionnez l’onglet Reporting, intéressez-vous à la partie « UDP Server », cochez les cases comme dans la capture ci-dessous, saisissez le même numéro de port que la connexion WSJT-X que vous avez créé dans LOG4OM, soit 2236 dans la case « UDP Server port number », vérifiez bien que l’adresse 127.0.0.1 soit la bonne dans la case « UDP Server », cliquez dans OK pour sauvegarder votre modification, c’est terminé pour WSJT-X. Dorénavant tous les qso effectués dans WSJT-X vont être importés par LOG4OM. Voir la capture d’écran ci-dessous.
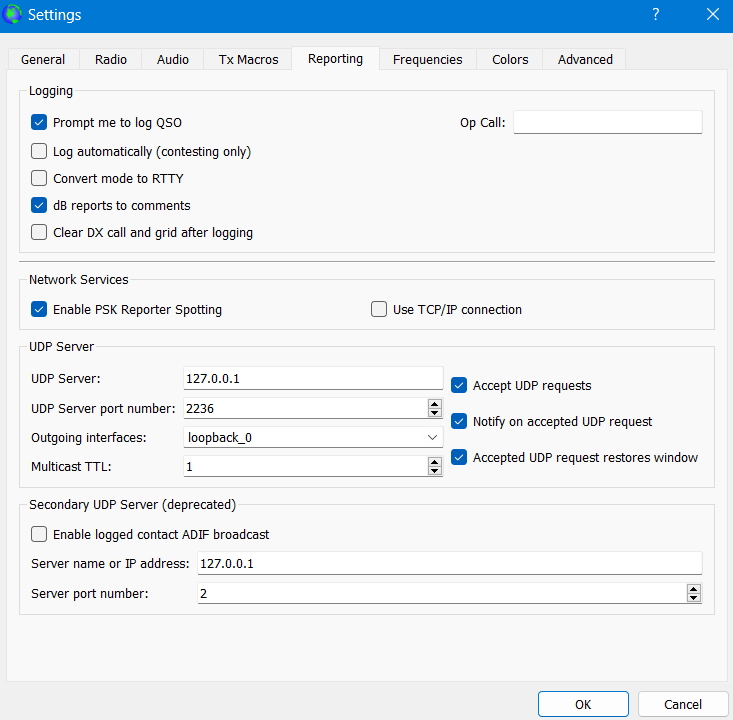
Conclusion :
Après cette explication, vous aurez compris l’utilité de l’adresse UDP que l’on retrouve dans pas mal de logiciels radioamateurs. Maintenant que vous avez acquis cette connaissance, vous pouvez adapter sans problème ce tutoriel à votre programme préféré.
73 de F1NQP / 60 / JN19GL.

