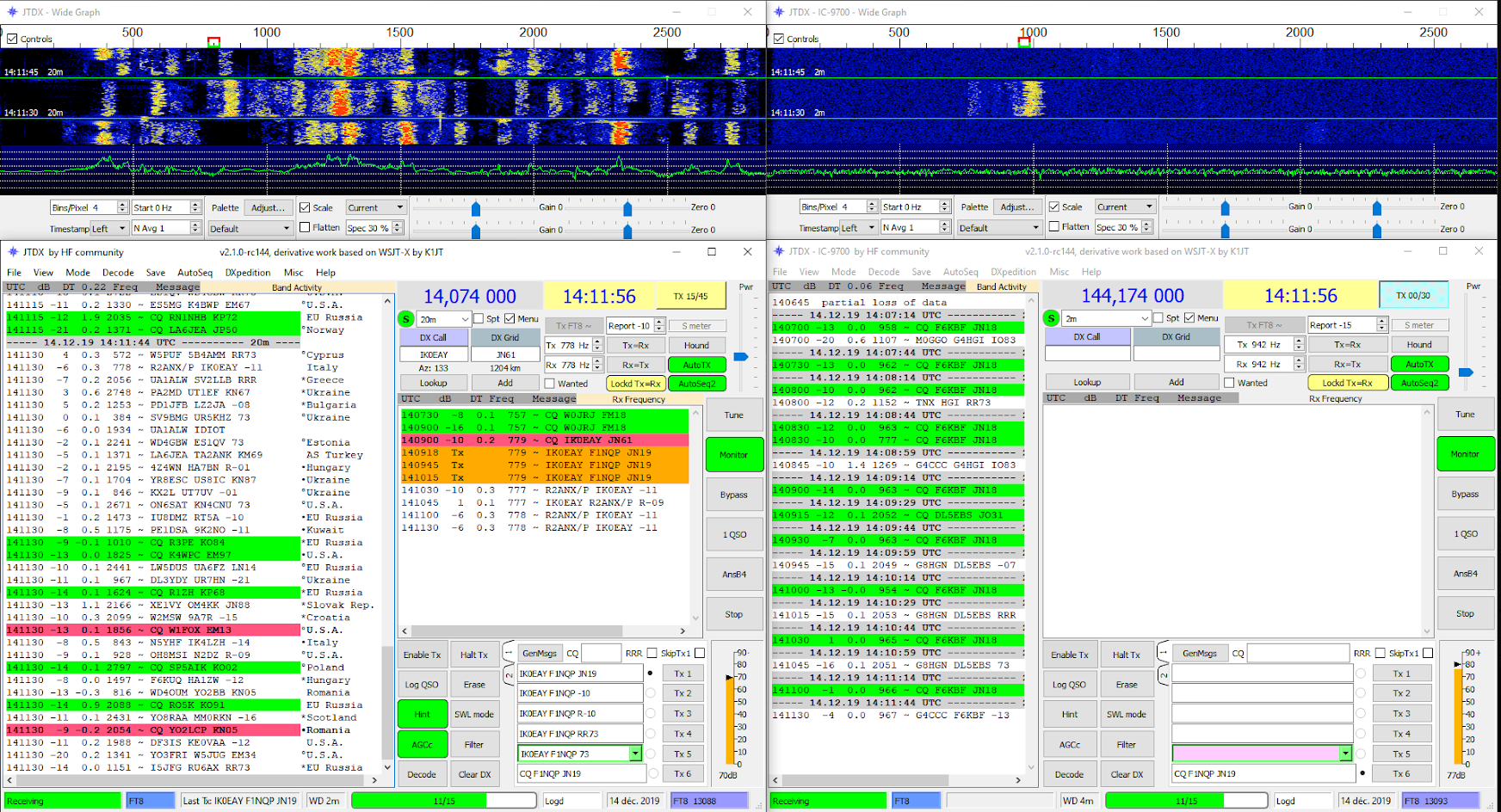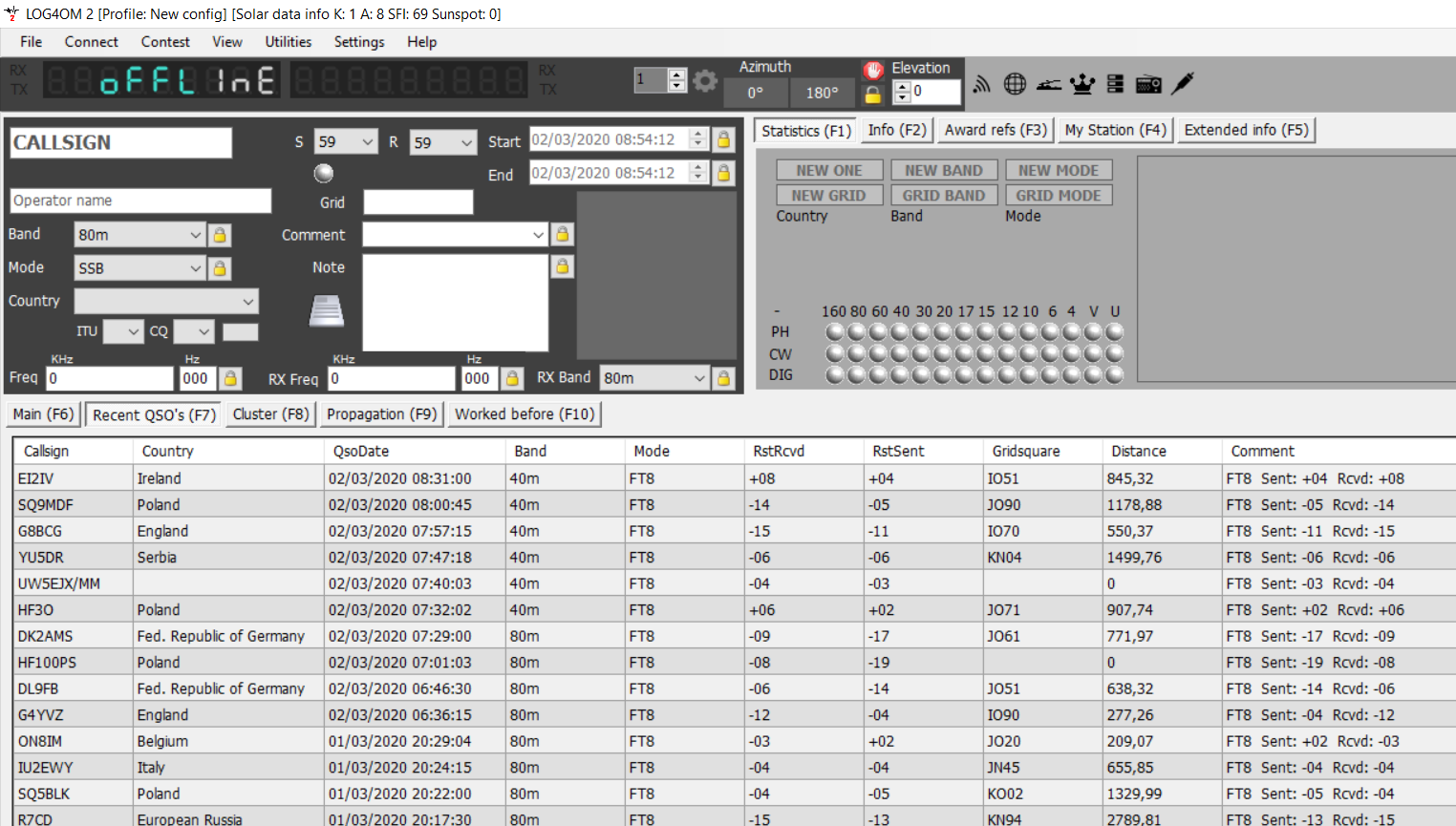Plusieurs instances de JTDX simultanément.
Démarrez sur un même PC, 2 instances de JTDX ou plus, et configurez LOG4OM Version 2 en automatique.
(fonctionne aussi avec WSJT-X)
Toutes les photos de ce tuto sont visibles en grand, clic droit AFFICHER L'IMAGE.
Nota du 16 Décembre 2019: Je viens d'avoir l'info de Denis F8NHF qui a configuré le batch pour YAESU, et ça fonctionne parfaitement chez lui. Il travaille avec un Yaesu FT-991, et un Yaesu FT-3000. HRD Log fonctionne dans les 2 instances. Merci Denis pour ton retour 73.
Nota du 18 Décembre 2019: Je viens d'avoir l'info de Joël F5PIO qui a configuré le batch pour YAESU et ICOM, et ça fonctionne parfaitement chez lui. Il travaille avec un Yaesu FTDX-9000 et un MicroKeyer 3, et un ICOM IC-9700. Merci Joël pour ton retour 73.
- 18 Décembre: Ajout des Batch pour ICOM, KENWOOD et YAESU.
- 2 Mars 2020: Suite à la sortie de LOG4OM Version 2, modification de l'article avec ajout de la config.
Depuis quelques semaines je cherchai un moyen de surveiller le Déca et le 144MHz en même temps sur un même PC. J'ai pourtant cogité, mais rien de simple n'en était ressorti.
Puis, un jour j'ai posté ma demande sur le goupe JTDX (groups.io). Et c'est mon ami KO, swl Néerlandais  avec qui je discute de temps à autres, qui m'a répondu en privé, et qui m'a dit que chez lui ça fonctionnait avec des fichiers Batch. Puis il m'a envoyé 2 courtes lignes que voici:
avec qui je discute de temps à autres, qui m'a répondu en privé, et qui m'a dit que chez lui ça fonctionnait avec des fichiers Batch. Puis il m'a envoyé 2 courtes lignes que voici:
@ECHO OFF
start /B jtdx --rig-name=IC-9700
- 15 Décembre 2022: Comme mon 1er 9700 avait grillé, j'en ai acheté un second d'occasion en patientant que le PA arrive du Japon. Les 2 TX étant opérationnels à ce jour, j'ai ajouté un troisième batch me permettant de surveiller le 432 en FT8.
Exemple: Si vous avez 3 TX, un 7610 qui surveille le déca, un 7300 qui surveille le 50MHz, et un 9700 qui surveille le 144MHz, il faudra créer 3 batch indépendants avec dans chacun ces quelques lignes:
Pour le 7610
@ECHO OFF
start /B jtdx --rig-name=IC-7610
Pour le 7300
@ECHO OFF
start /B jtdx --rig-name=IC-7300
Pour le 9700
@ECHO OFF
start /B jtdx --rig-name=IC-9700
Voir ci-dessous comment créer les batch et configurer les ports COM et Audio.
Je le remercie de m'avoir soufflé dans le creux de l'oreille, qu'il y avait la possibilité de lancer des batch sous Windows 10. Pour moi les batch, je ne m'en étais plus servi depuis Microsoft Dos, il y a presque 30 ans.
Hier le 13 Décembre, une bonne partie de la journée, je me suis mis a travailler sur une configuration multiple instance de JTDX pour le FT8.
C'est parfait, le JTDX principal fonctionne sur l'IC-7610, et le JTDX secondaire fonctionne sur l'IC-9700. Les trames sont bien reçues sur les 2 postes, et dans chacune des fenêtres on peut répondre à son correspondant. Les 2 waterfall s'affichent également correctement.
Avec la sortie de LOG4OM2 qui gère le multi ADIF, j'ai modifié cet article en intégrant la config à faire pour surveiller les adif de chacune des instances.
Je vous ai promis que j'allais écrire un tuto qui simplifiera la vie à tout le monde, et bien le voici.
Avec ce principe, ont peut ouvrir quasiment autant d'instance que l'on veut. La seule limite, c'est la capacité du processeur du PC.
Lorsque vous cliquez sur le batch qui démarre le JTDX Secondaire, ça créé un sous répertoire et un fichier adif séparé.
Une fois que vous aurez configuré correctement le batch, et réglé les différents paramètres de JTDX, vous devez obtenir ceci:
Avant d'atteindre le graal, il y a un peu de travail. Mais on n'a rien sans rien n'est ce pas ?
Tout d'abord ce tuto s'adresse aux possesseurs d'ICOM nouvelle génération, iC7300, 7610 et 9700. ça doit fonctionner avec d'autres marques, car le principe reste le même, mais faute d'appareils d'autres marques, je n'ai pas pu réaliser d'essais.
 NOTA DU 18 Décembre: Déjà 2 OM ont fait cette manip avec des YAESU, donc ça fonctionne.
NOTA DU 18 Décembre: Déjà 2 OM ont fait cette manip avec des YAESU, donc ça fonctionne.
Dans un premier temps, je vais aller à l'essentiel et vous fournir le fameux fichier BATCH en question. C'est un fichier à dézipper qui comporte 16 fichiers BATCH:
ICOM: IC-7100 / 7300 / 7610 / 7851 et 9700.
KENWOOD: TS-480 / 590SG / 890S / 990S et 2000.
YAESU: FT-991 / FTDX-101 / 1200 / 3000 / 5000 et 9000.
Vous vous servirez du fichier correspondant à votre Trx préféré.
Ensuite, et pour ceux qui veulent comprendre un peu le fonctionnement de JTDX, qui est un noyau WSJT-x, j'expliquerai comment on configure les notifications de JTDX, et à quoi elles servent.
Du fait des notifications que vous allez configurer désormais, ou pas, j'expliquerai comment retrouver dans la deuxième instance de JTDX, les qso VHF déjà fait.
Puis, avec la sortie du logiciel de carnet de LOG, LOG4OM version 2, j'explique enfin comment importer dans ce dernier, les qso de vos différents fichiers ADIF.
M E N U d'accès direct.
1 - Téléchargez le Fichier ZIP comportant les batchs.
3 - Comment fonctionnent les notifications dans JTDX.
4 - Transférez votre adif principal dans la deuxième instance de JTDX.
5 - Configurez LOG4OM V2 avec plusieurs instances de JTDX.
Installez le batch.
Une fois le fichier ci-dessus téléchargé, dézippez le dans votre répertoire RADIO par exemple.
Ensuite, si vous voulez que la deuxième instance de JTDX fonctionne avec l'IC-9700, il va falloir transférer le fichier JTDX_IC-9700.bat dans un répertoire bien particulier de JTDX, celui-ci et pas un autre (dans cet exemple, JTDX est installé sur le disque dur G: qui est mon 2ème DD) :
G:\JTDX\JTDX\bin
Depuis votre explorateur, rendez-vous dans le répertoire RADIO ou vous avez dézippé mon fichier. Puis, faites un clic droit sur le fichier qui concerne votre Trx, puis COPIER, et enfin rendez-vous dans le répertoire cité ci-dessus, puis COLLER.
Dans l'explorateur de Windows, Vous devez voir exactement ceci, le batch s'y trouve bien:
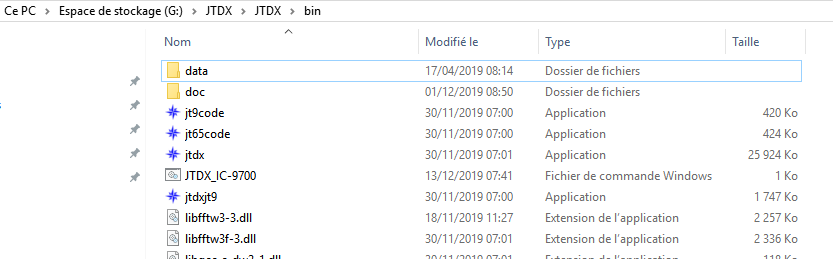
Maintenant, et toujours avec l'explorateur de Windows, vous allez créer un raccourci vers votre bureau depuis ce batch.
Pour ce faire, clic droit sur le batch se trouvant dans le répertoire de JTDX, puis: Envoyer vers / Bureau:
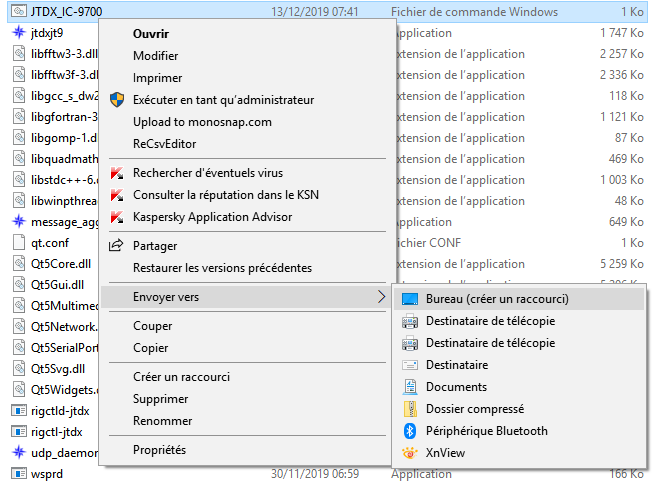
ça y est, le raccourci est sur votre bureau:
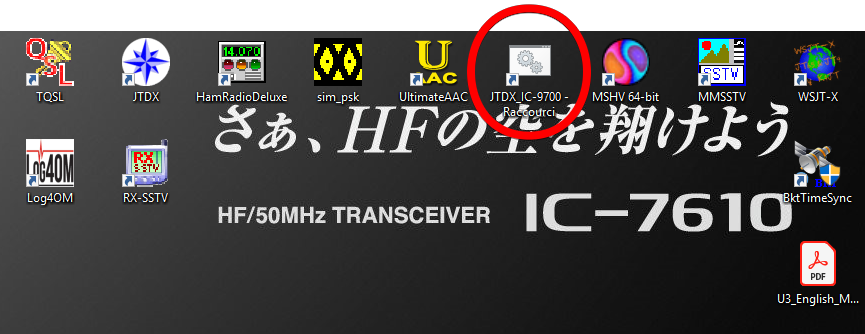
A ce moment précis, vous pouvez, si ça vous chante, changer l'icône par défaut par un en forme de 9700.
Pour ce faire, cherchez l'icône sur google, sauvegardez le, puis clic droit sur le raccourci, propriétés/raccourci/Changer d'icône.
Maintenant que le raccourci est présent sur votre bureau, nous attaquons les choses sérieuses.
Il va falloir, du fait que vous avez 2 JTDX à l'écran, recadrez les fenêtres de manière à faire moitié/moitié. Ici sur mon PC radio, j'ai un 34 pouces 21:9 ème, et c'est le strict minimum qu'il faut avoir.
Assez palabré, et entrons dans le vif du sujet !!!
1) je pars du principe que le driver USB version 1.30 est installé et fonctionne. Il est le même pour les IC-7100 à IC-9700. Je pars également du principe, que vos 2 TRX sont branchés en direct par un simple cordon USB au PC.
2) Dans l'ordre, je démarre LOG4OM2, qui est mon carnet de LOG, ce dernier me démarre automatiquement JTDX principal (voir config au chapitre 5), puis je démarre manuellement le second JTDX qui est le batch.

Si vous ne possédez pas de carnet de LOG, alors démarrez normalement JTDX, puis le raccourci.
3) Maintenant il faut configurer les port COM. Avant toute chose, rendez-vous dans le gestionnaire de périphériques de windows, et repérez les numéros des 4 ports COM (2 par TX).
Au qra, les ports COM 4 et 5 sont attribués au 9700, et les ports COM 6 et 7 sont attribués au 7610.
Seul 1 port sur chacune des instances de JTDX servira. Com 6 pour JTDX 1 et COM 4 pour JTDX 2 (toujours dans mon exemple).
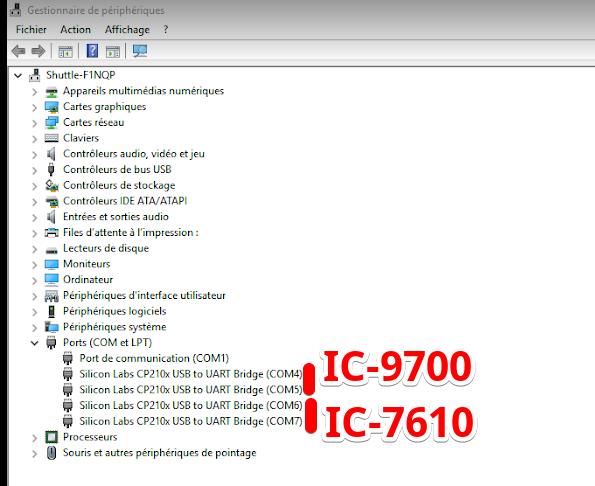
Maintenant c'est simple. Vous démarrez déjà JTDX principal, puis JTDX secondaire. Normalement si vous utilisiez déjà JTDX, lorsque vous cliquez sur l'icône JTDX, il va démarrer en plein écran. Redimensionnez le de manière à ce qu'il prenne la moitié de l'écran, positionnez le waterfall en bas ou en haut comme vous préférez. Il est en place, parfait, cliquez maintenant sur l'icône de raccourci batch qui correspond à JTDX secondaire. Comme vous pouvez le voir dans la capture d'écran en tête de ce tuto, j'ai mis l'IC-7610 dans le JTDX principal à gauche de l'écran, et l'IC-9700 dans le JTDX secondaire à droite de l'écran.
Maintenant c'est simple, votre JTDX principal fonctionnant déjà comme vous le vouliez, il suffit de recopier dans le JTDX secondaire les paramètres du JTDX principal.
Déjà, en premier, le port com et les paramètres du CAT, comme ceci:
(ATTENTION, dans les dernières versions de JTDX, l'IC-9700 figure dans la liste RIG, mais ça ne fonctionne pas. Je pense que l'adresse CIV par défaut n'est pas la bonne. J'ai donc sélectionné IC-7300 pour mon 9700, et ça fonctionne.)
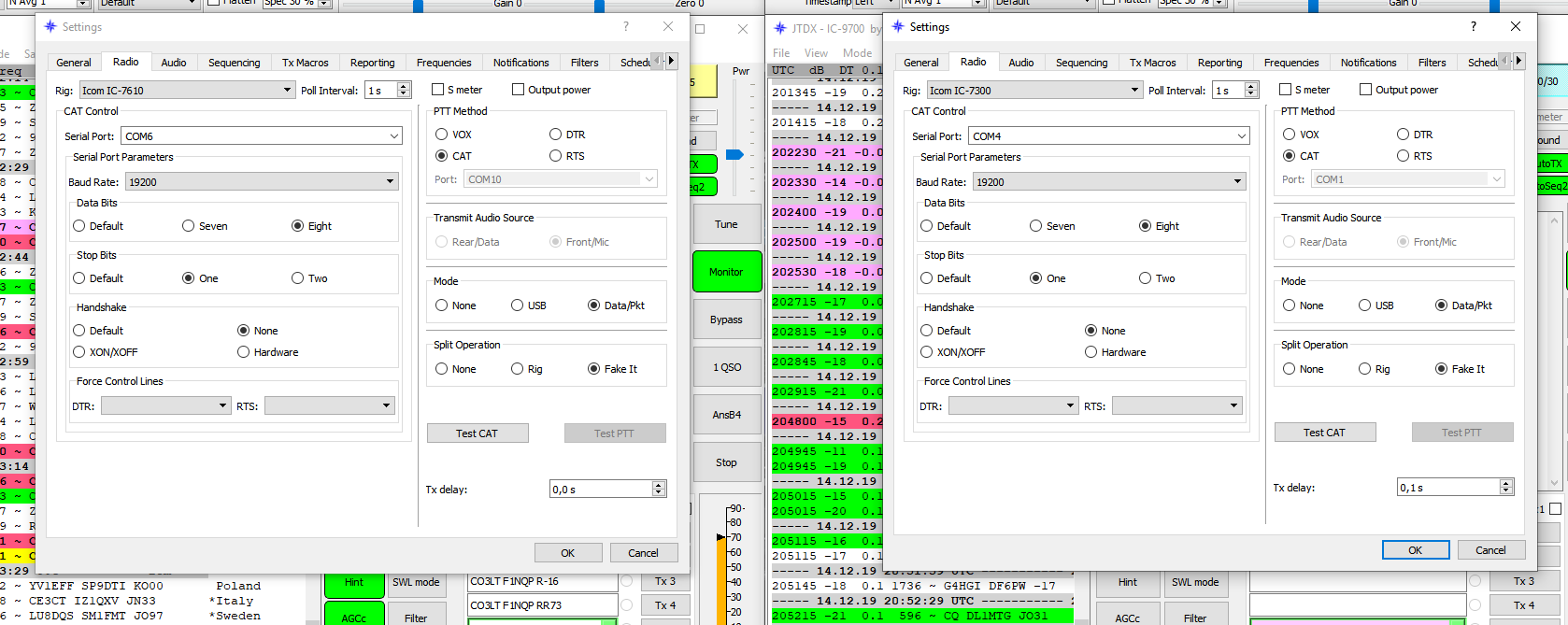
Un autre paramètre très important, c'est la carte son. Comme les ICOM ont des cartes sons intégrées, vous les retrouvez dans l'onglet Settings/Audio. Pas d'erreur possible, (ne me demandez pas pourquoi) le petit 4 se trouvant devant USB AUDIO CODEC, correspond à la carte son du 7610. A vérifier chez vous. Une fois configuré, vous obtenez ceci:
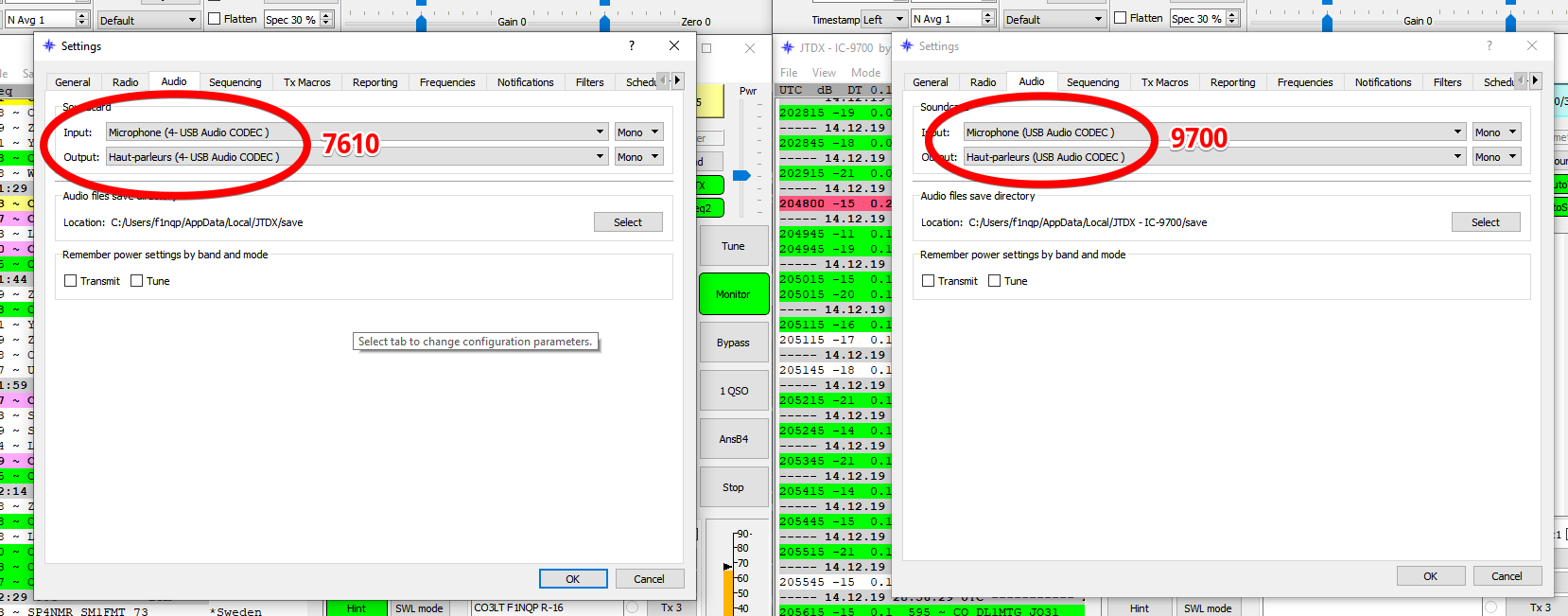
Déjà à ce stade de la config, si vous avez bien entré votre indicatif et votre locator dans l'onglet Settings/General, vous devez recevoir les trames de chaque côté dans les fenêtres Band Activity.
Pour le reste, à part les notifications qui me paraissent très importantes à configurer, et je vous l'explique après, ce ne sont que des options ou des préférences que je vous laisse régler suivant vos besoins.
Cool, ça fonctionne, vous pouvez dorénavant surveiller les bandes déca et les VHF simultanément ... elle est pas belle la vie![]()
Configurez les notifications.
Je vais maintenant vous expliquer à quoi servent les notifications. Dans WSJT-x, elles se nomment "Colors", et elles se configurent un peu différemment, mais la fonction reste identique. Dans JTDX, elles se nomment "Notifications", et si vous ne les utilisez pas, je vais essayer de vous convaincre du contraire. Pour ma part, je ne pourrais plus m'en passer. Après, tout dépend du type de trafic que vous faites, si vous faites des qso à la bonne franquette sans vous soucier de comptabiliser les DXCC, les notifs ne vous serviront pas trop, quoi que !!!
Les notifications, une fois configurées, vont tout simplement colorer en surbrillance verte un qso déjà fait, en Jaune un locator que vous n'avez pas encore contacté, en Bleu un dxcc non contacté etc...
Lorsque vous aurez pris l'habitude des couleurs que vous aurez configuré, d'un seul coup d'oeil vous verrez de suite ce qui se passe à l'écran, et quel OM vous devez contacter.
Encore une fois la capture d'écran ci-dessous est propre à ma configuration, et vous allez choisir les couleurs en fonction de vos préférences.
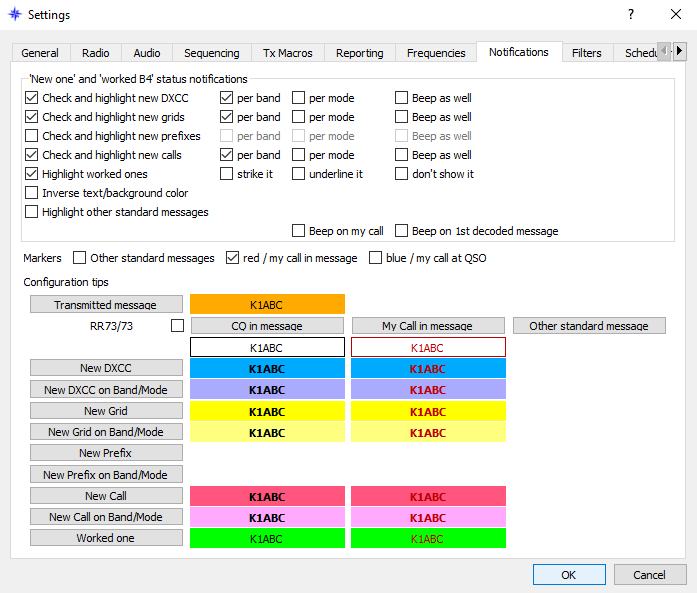
Pour personnaliser les couleurs, il suffit de cliquer sur "New DXCC" par exemple, le panneau des couleurs s'ouvre, et l'on se rend compte que la couleur bleue a été choisie chez F1NQP pour notifier les nouveaux DXCC. Avec ce procédé, vous pouvez créer un arc en ciel de couleur sur votre JTDX. Mais vous allez voir, que vous allez vite assimiler vos choix, et d'un coup d'oeil repérer ce que vous devez faire.
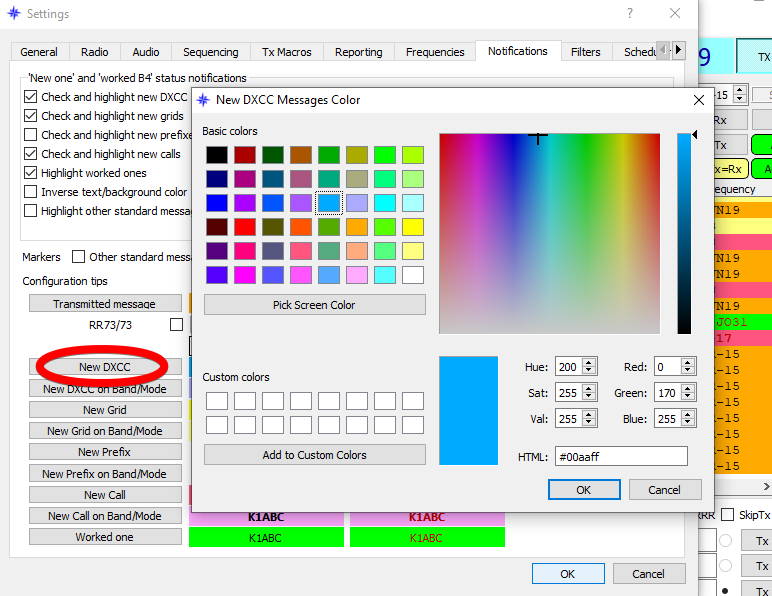
J'espère vous avoir convaincu de configurer vos notifications.
Transférez le fichier ADIF.
Pourquoi vous parler maintenant de fichier ADIF ?
Pour ceux qui voudraient comprendre dans le détail le principe de l'ADIF, je vous conseille de visiter ce site: 
Le fichier adif est le fichier de LOG qui contient tous vos qso numériques réalisés dans JTDX.
Nous sommes bien obligés d'en parler, car à partir du moment ou vous ouvrez une deuxième instance JTDX, le logiciel d'installation va créer un sous répertoire, exemple: JTDX - IC-9700, dans lequel il ira sauvegarder dans un fichier ini vos paramètres de fenêtrage, le settings du programme, mais aussi et surtout le fichier qui nous intéresse, wsjtx_log.adi, qui contient comme vous vous en doutez vos QSO.
Si vous vous servez des NOTIFICATIONS, lorsque vous ouvrez le deuxième JTDX depuis le raccourci, il va créer un adif VIERGE, et vous venez de le comprendre, plus de NOTIFICATIONS pour vous, puisque votre fichier ADIF principal est resté dans le répertoire de JTDX Principal.
Nota: pour que vous compreniez bien cette situation, pour afficher des NOTIFICATIONS, JTDX compare les qso entendus avec ceux déjà réalisés du fichier ADIF, et attribue une couleur de Notification en fonction de cette comparaison. Si plus de fichier ADIF, et bien plus de Notifications ... CQFD.
Donc si vous avez déjà réalisé des qso par exemple en 144MHz et en numérique, l'intérêt est de copier l'adif principal dans le répertoire du JTDX secondaire. Je sais c'est un peu barbare et je vous torture l'esprit, mais c'est la seule solution pour récupérer les NOTIFICATIONS, et aussi ne pas faire de doublons. Ici j'ai fait plus de 13.000 contacts toutes bandes confondues en FT8, et ce sont que des uniques.
Si vous savez déjà récupérer votre adif et le copier vers le nouveau répertoire, pas de soucis, faites le. Mais comme ce tuto s'adresse à ceux qui maitrisent mal l'informatique, alors, suivez le guide !!!
Déjà la première complication apparait, en effet JTDX va sauvegarder ses paramètres dans des répertoires cachés. Ca parait compliqué pour un utilisateur lambda, mais très pratique dans la réalité, car lorsque vous faites par exemple une mise à jour par un changement de version, à la fin de la mise à jour vos paramètres préférés ne sont pas écrasés.
Dans un premier temps, sous Windows 10, il va falloir rendre les répertoires et les fichiers visibles par l'explorateur.
Voir la façon de faire sur le site support de Microsoft: 
ATTENTION: même si vous avez installé JTDX, comme c'est mon cas, sur un autre disque dur, vous trouverez toujours les fichiers ini et adi sur le disque ou se trouve le système d'exploitation. Pour ma part, JTDX est sur G:, mais les autres fichiers sur C:
Sur mon PC radio, les 2 répertoires et leurs fichiers associés, se trouvent dans:
C: \ Utilisateurs (ou Users pour certains) \ f1nqp (nom du PC) \ AppData \ Local
Une fois fait, vous devez trouver les 2 répertoires JTDX principal et JTDX Secondaire comme ceci:
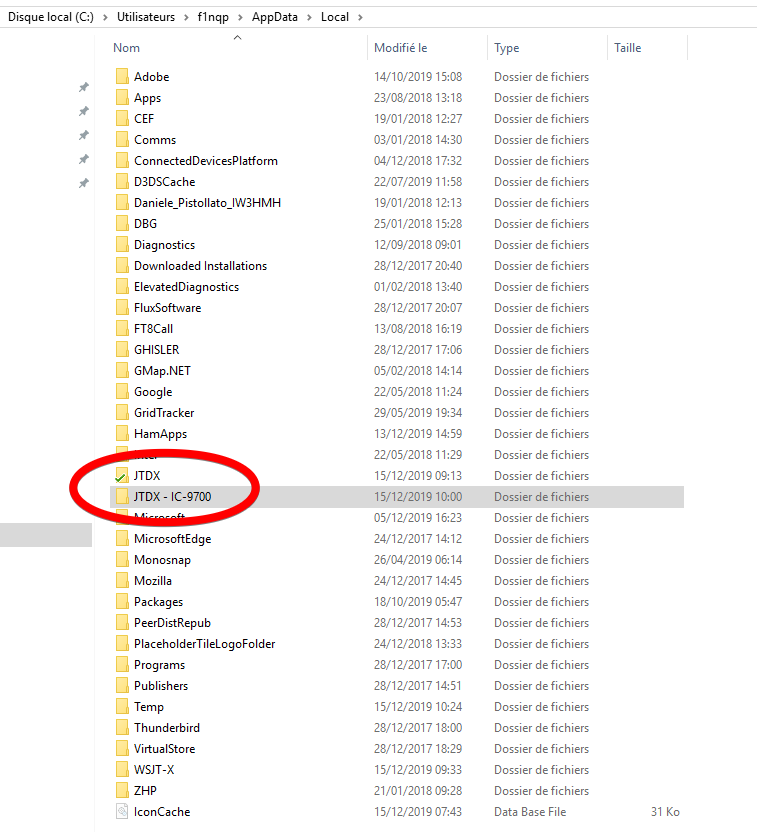
La manip à faire maintenant est de rentrer dans le répertoire JTDX, puis faire un clic gauche sur le fichier wsjtx_log.adi afin de le surligner, puis faire un clic droit et COPIER.
Changez maintenant de répertoire et allez dans JTDX - IC-9700, puis faites COLLER.
Vous risquez d'avoir un message d'avertissement car un fichier adi vierge s'y trouve déjà. Cliquez sur OK pour l'écraser.
ATTENTION effectuez ces manipulations avec grande précaution, car vous risquez en cas de fausse manip, de perdre votre ADIF.
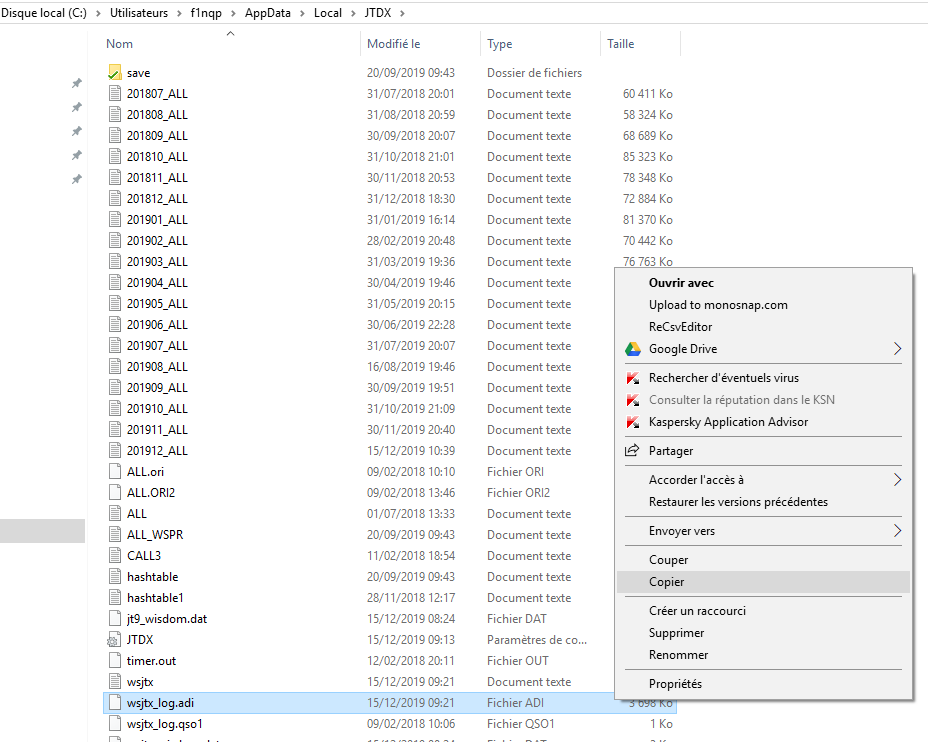
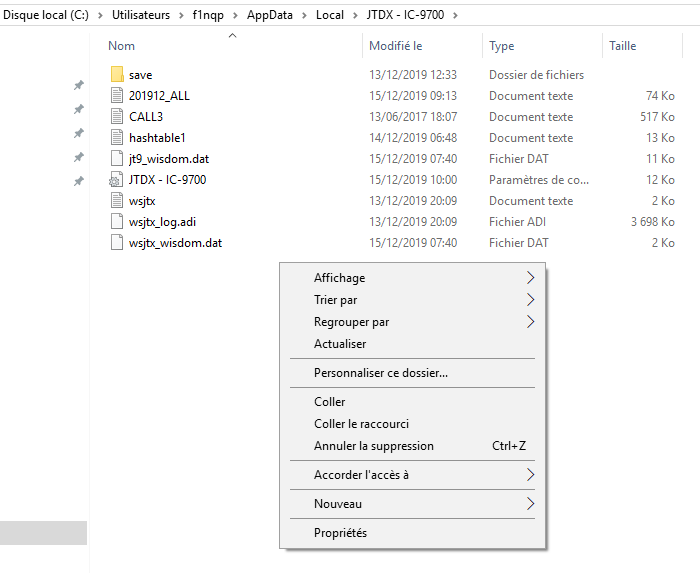
Configurez LOG4OM V2.
LOG4OM 1ère génération n'était pas capable de gérer plusieurs fichiers ADIF. La version 2 en est capable, et je vais vous expliquer ci-dessous comment faire.
Dans un premier temps, il va falloir télécharger la version 2 et l'installer. Pas d'inquiétude, la V2 s'installe dans un répertoire à part, et vous pourrez en cas de problème accéder encore à la V1.
Cliquez dans l'image ci-dessous, afin de télécharger la dernière version de LOG4OM2:
La version actuelle (au 3 Mars 2020) est la 2.4.0.0, si vous avez une ancienne version, mettez à jour.
Dans la V2, on ne parle plus de port UDP. La V2 surveille le chemin du fichier ADIF que vous allez lui indiquer, et importe dans son carnet de log, tous les nouveaux qso.
Tout d'abord, munissez vous de vos identifiants et mots de passes, eQSL, HrdLog, LoTW, et surtout assurez-vous qu'ils soient corrects. Le but de cette config, est bien évidemment d'envoyer vers les services QSL que vous utilisez, les données du qso, afin d'envoyer la confirmation. Tout ceci se fera 100% automatiquement ... elle est pas belle la vie.
Une fois la V2 installée, démarrez-là.
Dans un premier temps, remplissez les identifiants et mot de passe dans chacun des onglets qui vous concernent, en vous rendant dans Settings/Program Configuration/External Services.
N'oubliez pas de cocher à chaque fois, "Automatic upload on new QSO".
Comme ceci:
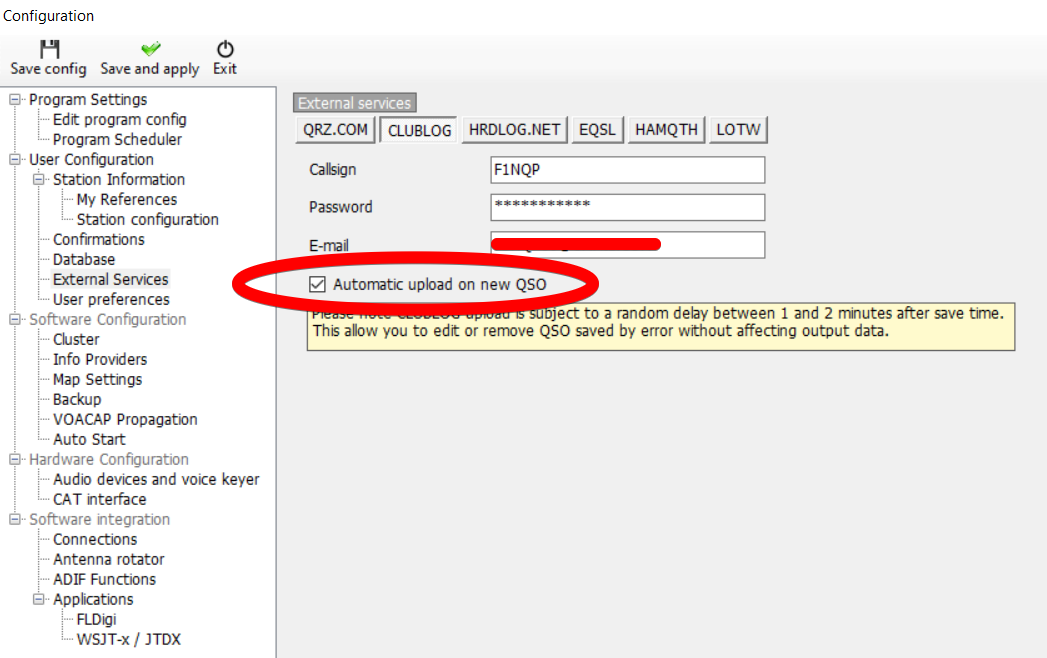
Une fois les ID et les mots de passe renseignés, et les cases cochées, cliquez sur la coche verte en haut à gauche "Save and Apply".
A partir de ce moment, 2 minutes après que vous ayez saisi un qso dans LOG4OM2 (cette tempo a été ajoutée de manière à vous laissez le temps de modifier en cas d'erreur), votre confirmation va partir vers les services qsl. Sauf LOTW, les envois se feront à la fermeture de LOG4OM2, tout comme la V1.
Maintenant nous allons indiquer à LOG4OM2, les chemins des fichiers ADIF qui contiennent vos qso.
De cette manière, aussitôt qu'un nouveau qso est réalisé dans JTDX, dans une instance ou l'autre, il est importé automatiquement dans LOG4OM2, et votre confirmation part vers le service qsl que vous utilisez.
J'expliquai un peu plus haut, que chaque instance de JTDX ouverte, possédait son propre répertoire, et par là même son propre fichier ADIF.
 ATTENTION ... Si vous avez actuellement 1000 qso dans votre carnet de log, et que vous avez fait quelques qso d'essais par exemple, mais que vous ne les aviez pas comptabilisé, LOG4OM2 va les importer ... c'est normal puisqu'il va aller lire le fichier adif de JTDX en totalité. Donc ne soyez pas surpris de cet import, c'est normal. Par contre il détectera les doublons et les ignorera.
ATTENTION ... Si vous avez actuellement 1000 qso dans votre carnet de log, et que vous avez fait quelques qso d'essais par exemple, mais que vous ne les aviez pas comptabilisé, LOG4OM2 va les importer ... c'est normal puisqu'il va aller lire le fichier adif de JTDX en totalité. Donc ne soyez pas surpris de cet import, c'est normal. Par contre il détectera les doublons et les ignorera.
Allez dans Settings/Program Configuration/ADIF Functions.
La configuration va se dérouler en 5 étapes:
1) nous cochons "Enable ADIF monitor".
2) Nous renseignons le chemin du fichier ADIF, en cliquant sur le petit icône en forme de dossier.
3) Nous cochons la case "Upload QSO to external services".
ça sert tout simplement à envoyer vos qso vers un service externe du genre de: Clublog, eQSL, etc ...
4) Nous décochons "Update inbound data using external sources" qui est coché par défaut. Tout simplement pour pas que LOG4OM modifie le locator reçu en se connectant à un service externe.
5) cliquez sur le + vert afin de mémoriser le chemin de votre ADIF. Le chemin sera visible dans la case du bas.
Si nous travaillons avec 2 ou plus d'instances, nous répétons autant de fois que nécessaire ces opérations.
Assurez vous que dans la case "ADIF Files", devant chacun des chemins, que la case soit bien cochée.
Cliquez sur "Save and apply". C'est terminé.
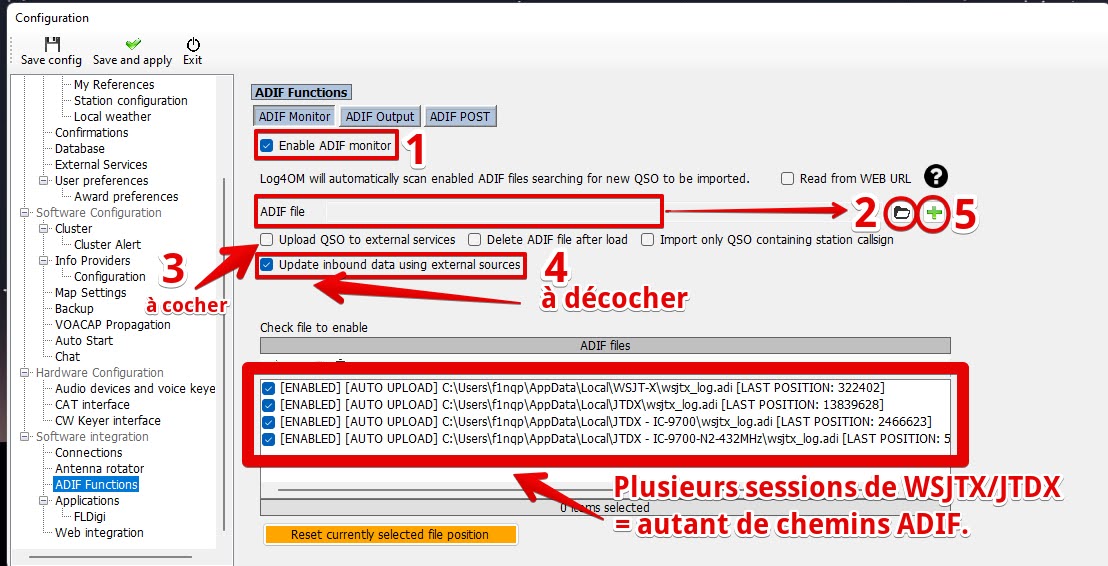
Maintenant que External Services et ADIF Functions sont configurés, vous n'avez plus qu'a utiliser LOG4OM2.
Je signalai plus haut que je démarrai en premier LOG4OM2, qui lui même démarrait JTDX.
La config est simple, allez dans Settings/Program Configuration/Auto Start, puis indiquez à LOG4OM2 qu'il doit démarrer JTDX automatiquement. Vous n'aurez plus qu'a démarrer ensuite le batch de la deuxième instance. Encore une fois, il suffit juste d'indiquer le chemin d'accès ou se trouve JTDX, puis de maintenir coché "Enabled", puis de cliquer sur "Save and apply".
Comme ceci:
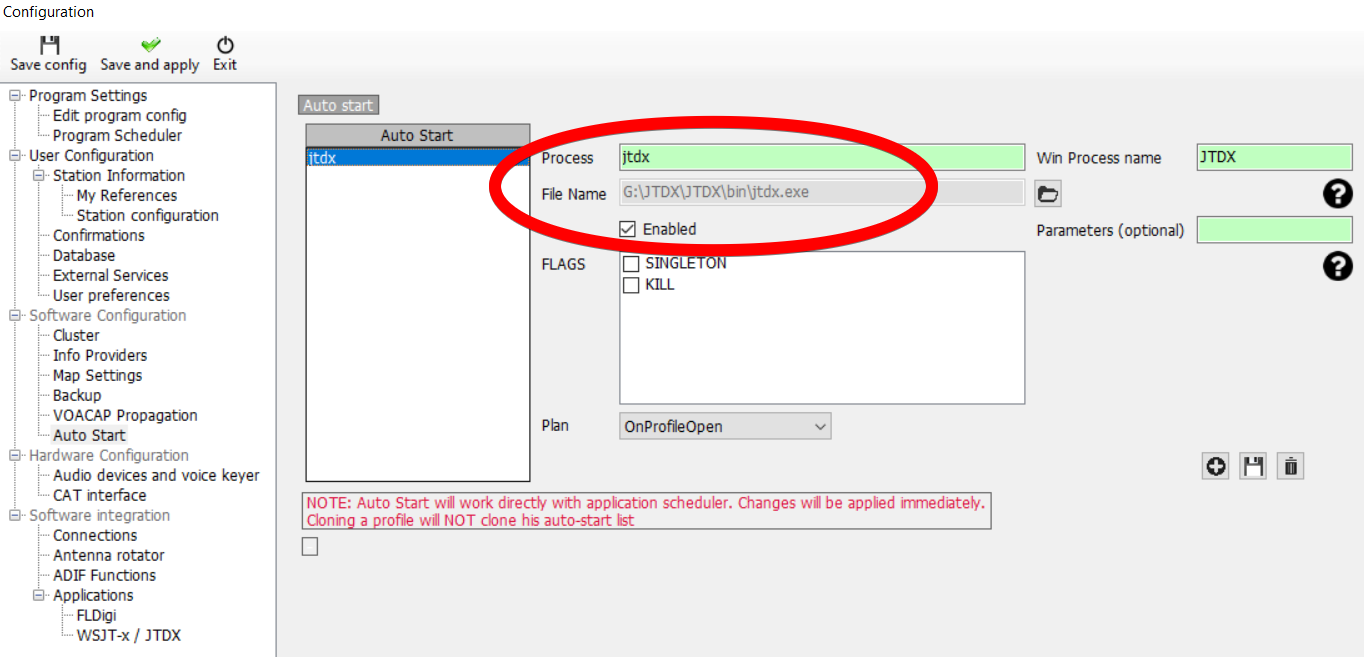
C'est terminé !!!
Vous voilà dorénavant prêt à affronter les modes numériques en toute quiétude.
73 de F1NQP, et bons DX à tous.