LOG4OM. Sauvegarder la base de données et le fichier de paramètre sur Google Drive.
Sauvegarder la base de données et le fichier
de paramètre de LOG4OM sur Google Drive.
(Article modifié en mai 2024)
La nouvelle tendance est le CLOUD… vous êtes radioamateur et possédez un compte Google, pourquoi ne pas en profiter.
Je vais vous expliquer en quelques clics comment sauvegarder la base de données et le fichier contenant les paramètres de votre carnet de trafic informatisé sur le cloud, grâce à Google Drive.
Ici, je parle de celui que j'utilise, LOG4OM version 2, mais si vous en utilisez un autre, cette astuce est certainement transposable.
LOG4OM exporte sur votre disque dur un fichier base de données contenant tous vos qso, et qui répond au doux nom de (votreIndicatif).SQLite.
Dans les captures d'écran vous verrez donc le mien F1NQP.SQLite.
SQLite est une base de données SQL Open Source, qui contient tous les QSO comportant les champs spécifiques de la norme ADIF (Amateur Data Interchange Format).
Pour ceux qui voudraient décortiquer les spécifications de la norme ADIF, je vous conseille ce SITE.
C'est parti… déjà il vous faut :
1) Un compte Google (c'est plus pratique).
https://support.google.com/mail/answer/56256?hl=fr
2) Installer sur votre PC le logiciel qui va synchroniser la base de données vers votre drive.
https://www.google.com/intl/fr_ALL/drive/download/
3) Utiliser le logiciel LOG4OM.
4) Une connexion adsl.
5) Un peu de courage.
Lorsque tout est bien configuré, vous n'avez plus rien à faire, aussitôt que vous avez fait un nouveau qso, LOG4OM le transfère dans la base de données, puis Google Synchro envoi directement via internet le nouveau fichier sur votre drive.
Tout baigne, en cas de plantage de votre disque dur, ou de changement de PC, il suffit de réinstaller le logiciel LOG4OM, de récupérer votre base de données sur Google Drive, de la sauvegarder en interne, puis de la réinjecter dans LOG4OM. Idem pour le fichier des paramètres, juste que ce dernier se trouve dans un dossier caché.
Pour cette dernière manip, ouvrez LOG4OM, puis File/Open Database, puis allez chercher sur votre disque dur la base précédemment sauvegardée depuis le cloud. C'est tout.
Un vieil adage dit qu'il ne faut pas mettre tous ses œufs dans le même panier… c'est un peu l'idée de cet article.
Pendant que nous sauvegardons sur Google Drive la base de données, en même temps un fichier est intéressant à sauvegarder, c'est celui qui contient les paramètres de LOG4OM 2. En cas de plantage de votre PC, ou de changement de votre PC, il suffira de réinstaller la base de données et le fichier des paramètres pour redémarrer LOG4OM2 dans de bonnes conditions.
Le fichier en question se nomme config.json mais porte un nom très précis en commençant par le nom de la base, suivi de la date et de l'heure très précisemment, puis terminant par config.json, dans ce genre: F1NQP_20240527_191959_config.json pour le dernier fichier de config datant du 27 MAI 2024 à 19 heures 19 minutes et 59 secondes. En cas de besoin, c'est le dernier que vous prendrez dans le répertoire BACKUP.
Le répertoire en question se trouve ici :
c:\Users\LeNomDeVotrePC\AppData\Roaming\Log4OM2\backup\
Si vous ne voyez pas ce répertoire, cherchez sur Google comment voir les dossiers/fichiers cachés en précisant votre Système d'exploitation. La manip n'est pas tout à fait la même suivant que vous utilisiez Windows 7, 10 ou 11.
Détail des étapes :
1) Je pars du principe que votre compte Gmail est actif et que vous maitrisez son fonctionnement.
2) Le logiciel de synchro étant installé sur le PC, vous allez obtenir une icône en forme de nuage avec une flèche montante à l'intérieur.
Comme ceci :
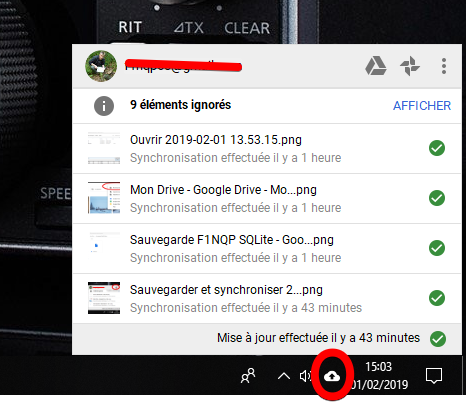
Il va falloir créer dans un premier temps un répertoire spécifique sur votre drive.
Pour ce faire clic droit sur cet icône dans la barre des taches, puis cliquez sur "Accéder à Google Drive sur le Web".
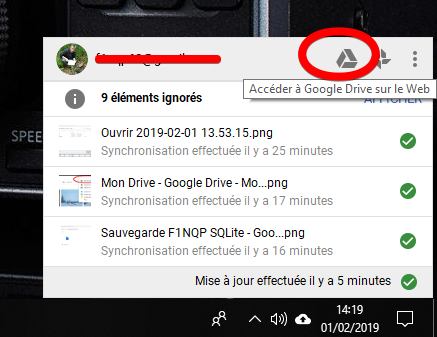
Créez alors un dossier du nom de votre choix. Clic droit dans "Dossiers" sur Google Drive, puis "Nouveau dossier". Dans mon Cas, il s'appelle "Sauvegarde F1NQP SQLite".
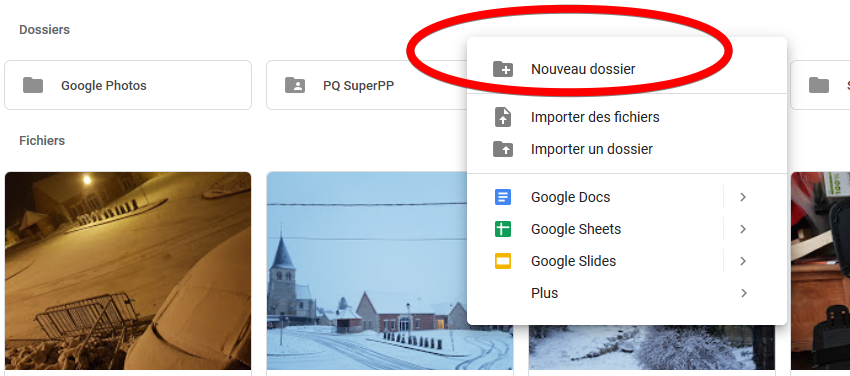
Une fois votre dossier créé, vous obtenez ceci :
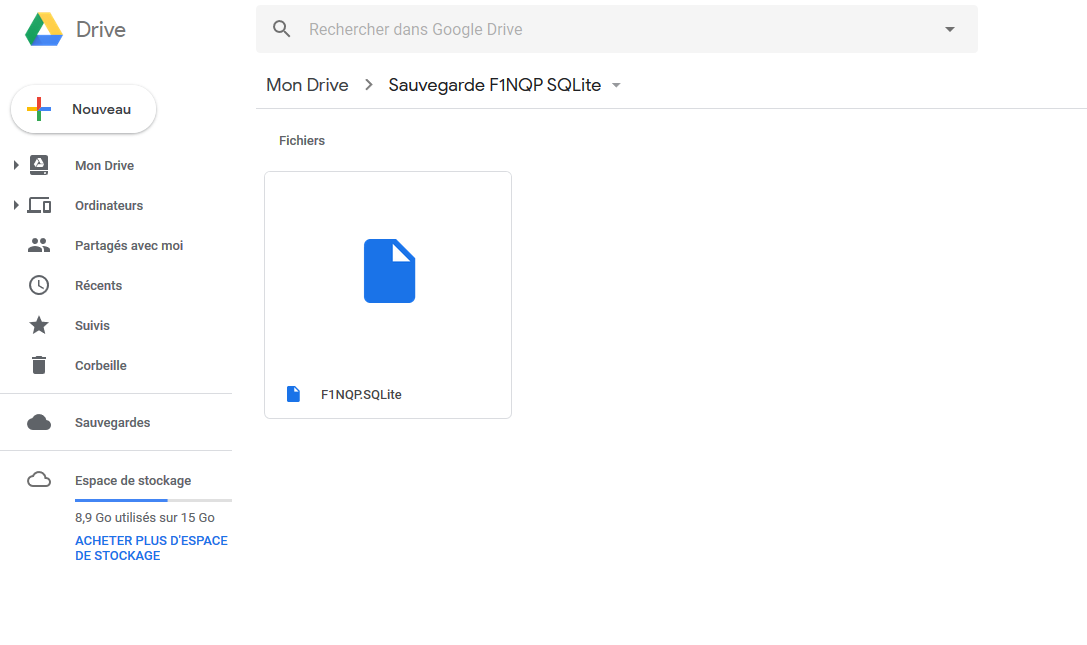
Maintenant, il va falloir faire un glisser/déposer depuis le répertoire contenant le fichier SQLite de LOG4OM, vers votre google Drive.
Ceux qui ne maitrisent pas le glisser/déposer, peuvent faire du copier/coller le résultat est le même.
Le fichier se trouve dans le chemin suivant : La lettre de votre disque dur / IW3HMH / log4OM / Votre Call SQLite.
Comme ceci :
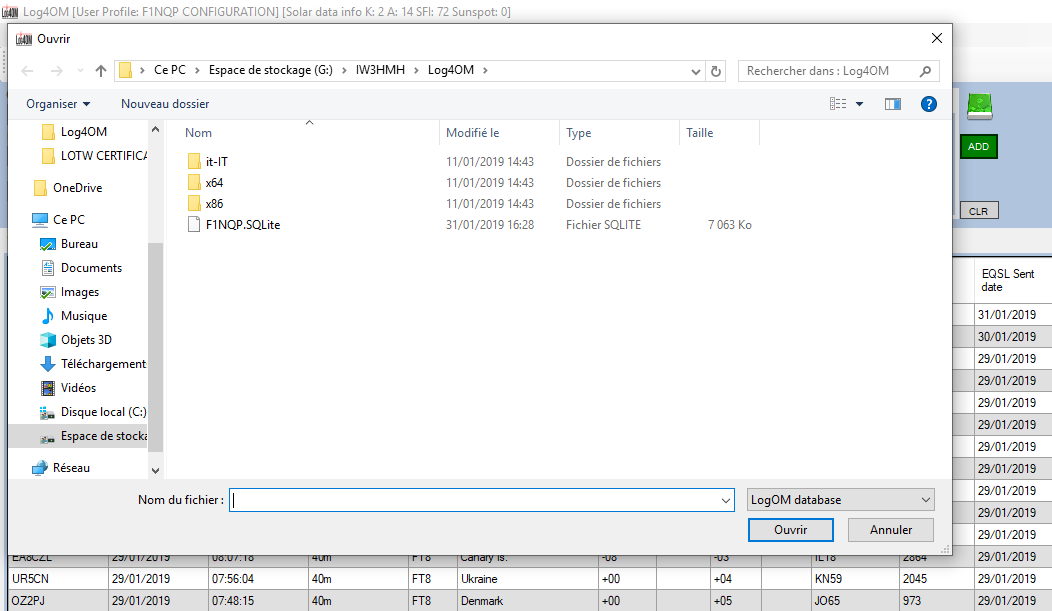
Au moment où vous effectuez la manip, la flèche dans l'icône nuage de la barre de tâches va se transformer en deux flèches en mouvement. Ceci vous indique que le transfert du fichier est en cours vers le cloud. Si vous faites à nouveau un clic droit dans l'icône, vous allez retrouver la trace de votre fichier SQLite avec au bout une belle coche verte avec l'heure de transfert, signe que le fichier a bien été transmis sur le cloud.
Vous devez retrouver sur le web Google Drive le fichier transféré.
Comme ceci :
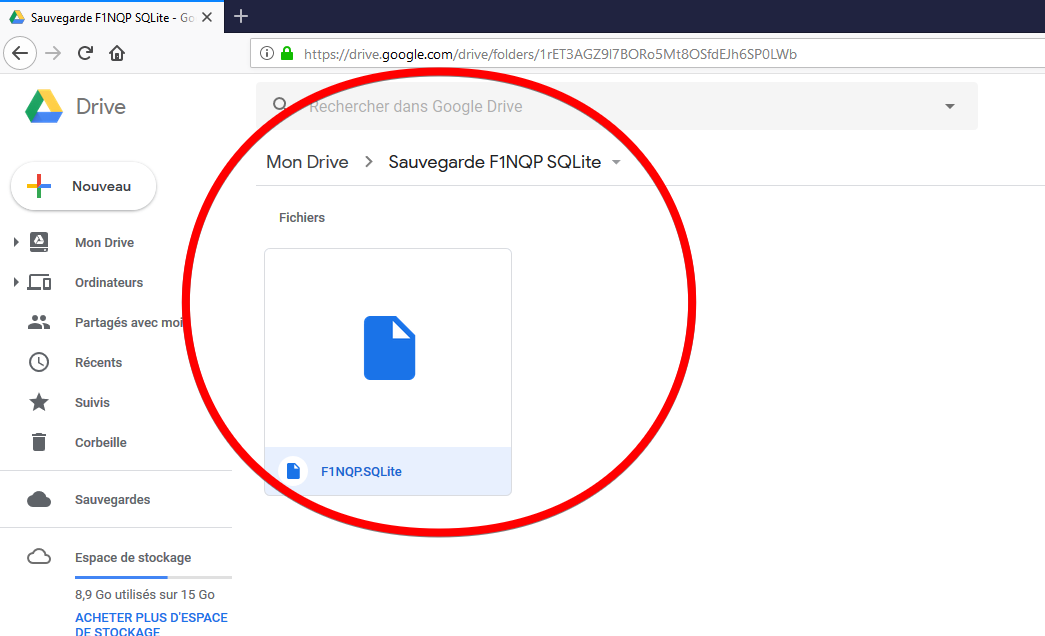
Une fois en ligne sur le cloud Google Drive, si vous cliquez dans le fichier en question, la dernière heure de synchro va apparaitre.
Comme ceci :
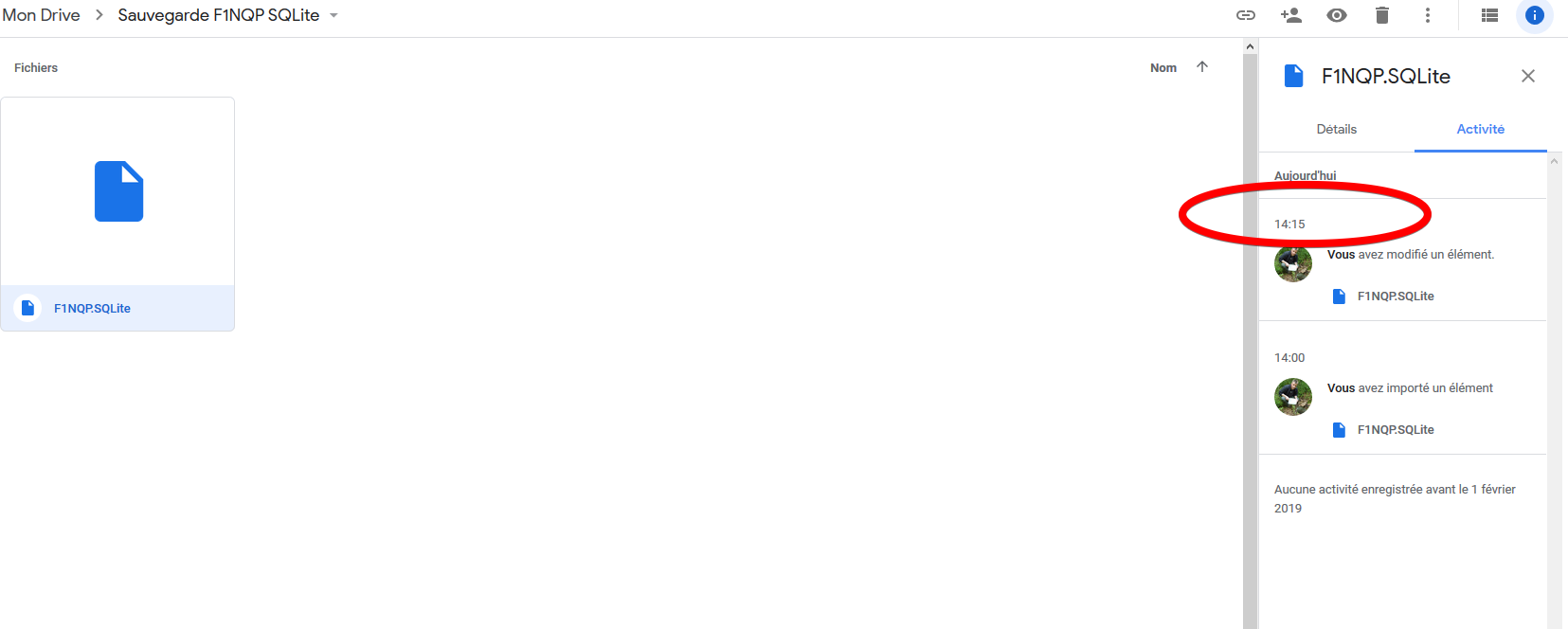
Pour le fichier des paramètres, procédez de la même manière. Sauf qu'il se trouve dans le répertoire BACKUP cité ci-dessus. Dans Google Drive sauvegardez la totalité du dossier BACKUP, pas très grave, des fichiers ne vous serviront pas, mais c'est obligatoire. Si vous avez besoin de récupérer le fichier des paramètres, prenez celui avec la date et l'heure la plus récente.
73 de F1NQP Jean-Jacques

